Раздел: Документация
0 ... 3 4 5 6 7 8 9 ... 131 Глава 2  Начало работы В этой главе говорится о том, что следует сделать сразу же после запуска AutoCAD, как самостоятельно подготовить рабочую область окна программы для черчения и настроить его внешний вид после выхода ее в режим ввода команд. 2.1. Действия после выхода в командный режим После появления графического окна AutoCAD программа переходит в режим ожидания ввода команды, о чем свидетельствует надпись Command: (Команда) в командной строке. Теперь можно приступить к настройке параметров чертежа, но сначала нужно дать имя создаваемому файлу чертежа. 2.1.1. Присвоение рисунку нового имени В начале черчения целесообразно сразу же дать рисунку вместо имени присваиваемого AutoCAD, новое имя и соединить рисунок с папкой, в которой его предполагается хранить в будущем. Команда SAVEAS (СОХРАНИТЬ): сохранение рисунка под заданным именем Чтобы присвоить имя вновь создаваемому рисунку и соединить его с нужной папкой, выполните следующие действия. 1. Подведите указатель курсора к строке меню (он примет форму наклонной стрелки) и выберите в ней File (Файл). Ниже курсора появится выпадающее меню (рис. 2.1), которое используется обычно для работы с файлами. Меню называется выпадающим, потому что раскрывается от курсора сверху вниз. File Edit View Insert Format Tools Draw Mew...Ctrl+N New Sheet Set... Open...Qrl+O ; : Open Sheet Set... Load Markup Set.., Close Partial load Save ЕШ eTransmit.., Publish to Web... Export... Page Setup Manager... Plotter Manager.., Plot Style Manager... Plot Preview Plot.,. Publish... and Publish Details... Drawing Utilities Send... Drawing Properties... Ctrl+S Ctrl+Shift+5 Ctrl+P Exit Ctrl+Q Рис. Выпадающее меню работы с файлами 2.Выберите в нем Save As (Сохранить как). Появится диалоговое окно Save Drawing As (Сохранение рисунка) (рис. 2.2), в котором сделайте следующие настройки: •в поле File name (Имя файла) введите имя файла (без расширения); •в поле Save in (Сохранить в) диалогового окна откройте рабочую папку, в которую будет записываться файл рисунка. 3.Нажмите кнопку Save (Сохранить). В папке будет сохранен файл с присвоенным именем и расширением dwg. AutoCAD создает файлы с расширением dwg. В дальнейшем сохранение файла можно выполнять командой SAVE (СОХРАНИТЬ), которая никаких диалоговых окон не вызывает и сохраняет рисунок в файле с присвоенным командой SAVEAS (СОХРАНИТЬ) именем. Теперь займемся настройкой самого процесса черчения. 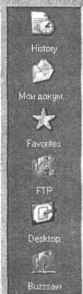 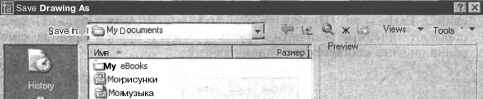 ©tutl БЭ I:ut2 24 КБ КБ IJJ Update sheet and view thumbnails now File name: Vtulk.=J Files of type: AutoCAD 2004 Drawing C.dwg) Cancel Рис. 2.2. Диалоговое окно настройки сохранения файла 2.1.2. Точность единиц измерения Сначала необходимо выбрать формат, в котором будут измеряться при черчении линейные и угловые единицы измерения. Формат и точность представления линейных и угловых единиц измерения настраиваются в диалоговом окне Drawing Units (Единицы рисунка), которое вызывается командой UNITS (ЕДИНИЦЫ). Команда UNITS (ЕДИНИЦЫ): задание единиц измерения Чтобы настроить тип и точность единиц измерения, проделайте следующие операции. 1.Подведите указатель курсора к строке меню и выберите в ней Format (Формат). Ниже курсора появится выпадающее меню (рис. 2.3), которое используется для работы с именованными объектами чертежа. Выберите в нем Units (Единицы). Появится диалоговое окно Drawing Units (Единицы рисунка) (рис. 2.4). 2.Из раскрывающегося списка Туре (Тип) в поле Length (Линейные) выберите формат единиц измерения Decimal (Десятичные). Этот формат I 0 ... 3 4 5 6 7 8 9 ... 131
|
