Раздел: Документация
0 ... 5 6 7 8 9 10 11 ... 131 2.Выберите в нем Drawing Limits (Лимиты) и посмотрите в командную строку. В ней кроме запроса программы на ввод координат левого нижнего угла прямоугольной области и значений этих координат по умолчанию в угловых скобках выведены опции команды [ON/OFF] ([Вкл/Выкл]) (см. рис. 2.5) в квадратных скобках. 3.Введите в командной строке опцию команды On (Вкл) и нажмите клавишу <Enter>. -AutoCAD перейдет в режим ожидания ввода следующей команды о чем свидетельствует запись в командной строке Command: (Команда). Теперь точки объектов можно будет вводить только в пределах лимитов чертежа. 4.В построенной прямоугольной области можно вывести точечную сетку с заданным шагом, которая поможет компоновать чертеж в пределах заданных лимитов. 2.1.4. Вывод сетки В пределах лимитов чертежа можно вывести сетку с устанавливаемым шагом (он может быть переменным по осям X и Y). Сетка помогает компоновать создаваемый чертеж. Управление сеткой выполняется командой GRID (СЕТКА). Команда GRID (СЕТКА): включение, отключение и настройка точечной сетки Чтобы задать шаг сетки и вывести ее в области лимитов чертежа, выполните следующие действия. Подведите указатель курсора к строке меню и выберите в ней Tools (Сервис). Появится выпадающее меню. 2.Выберите в нем Drafting Settings (Режимы рисования). Появится диалоговое окно с таким же названием (рис. 2.7). 3.Выберите в этом окне вкладку Snap and Grid (Шаг и сетка) и активизируйте вывод точечной сетки в пределах лимитов чертежа, для чего установите флажок Grid On (F7) (Сетка Вкл). Включать и отключать точечную сетку можно также потом вне диалогового окна щелчком мыши на кнопке GRID (СЕТКА) (рис. 2.8) в строке состояния или нажатием функциональной клавиши <F7>. 4.В поле Grid (Сетка) диалогового окна Drafting Settings (Режимы рисования) найдите строку с текстом GridX spacing (Шаг сетки по X) и в поле около него введите нужное значение шага сетки по оси X. Для этого подведите указатель курсора к этому полю, щелкайте на нем левой кнопкой мыши до появления латинской буквы I, а затем наберите на клавиатуре нужное число. Аналогично вводится сетки по оси Y. По умолчанию предлагается шаг сетки 2 Зак. 537 Drafting Bettings Snap and Grid PolaiTracking) Object Snap ГOn (F7) r Snap —......-j r Grid":-:- I- [ S пае X spacing: И 0 Snap Y j Angle: I % base: I Y base: r Polar spacing — ро!зт disrate Grid X spacing: Grid Yspacing- r Snap type & style 110 10 • Grid snap Rectangular snap snap Г PolarSnap Options.. OK 4 Cancel Help Рис. 2.7. Диалоговое окно настройки шага сетки и дискретного движения курсора 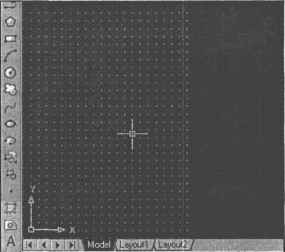 ijjSelect objects: 1 found, 2 total JSelect objects: (commend.: *4o o. mg ,oo ; snap