Раздел: Документация
0 ... 65 66 67 68 69 70 71 ... 131 •На вкладке Leader Line & Arrow (Выноска и стрелка): О в разделе Leader Line (Выноска) установите переключатель Straight (Ломаная) для построения выноски из отрезков; О в разделеof Points (Количество точек) введите 2, чтобы программа запросила ввод текста после указания двух вершин выноски (ломаная будет состоять из отрезка и стандартной горизонтальной полки); О в разделе Arrowhead (Стрелка) выберите из выпадающего списка изображение стрелки Closed filled (Заполненная замкнутая). •На вкладке Attachment (Выравнивание) установите флажок Underline Bottom Line (Подчеркнуть нижнюю линию текста) для вывода текста над полкой. 4.Укажите мышью первую точку выноски, а затем вторую. Появится запрос на ввод первой линии многострочного текста. 5.Введите букву А (для двух других выносок буквы Б и В соответственно) и два раза нажмите клавишудля завершения выноски. Команда DIMALIGNED (РЗМПАРАЛ): нанесение параллельных линейных размеров Командапозволяет наносить размеры объектов с размещением размерной линии параллельно осям текущей системы координат (вертикально или горизонтально). Если объект повернут относительно осей системы координат, то при помощи команды DIMALIGNED (РЗМПАРАЛ) вместе с ним можно развернуть и размерную линию. Чтобы нанести размер, параллельный объекту, выполните следующие действия. 1. Щелкните мышью на кнопке Aligned Dimension (Параллельный Щ размер) панели инструментов Dimension (Размеры). 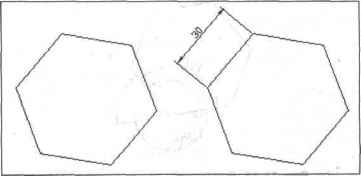 Рис.Объект до и после нанесения параллельного размера появится запрос Select arc, circle, line, or <specify vertex>: (Выберите дугу, круг, отрезок или <укажите вершинуХ) 2.В ответ на запрос команды выполните следующее. •Чтобы проставить размер внутреннего или дополнительного угла, выберите первую, а затем вторую линию. •Чтобы нанести размер внешнего угла О нажмите клавишу <Enter> для выбора вершины угла; О укажите привязкой вершину угла; О выберите первую, а затем вторую угловую линию. 3.Укажите место размещения размерной линии внутри соответствующего угла. 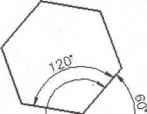 Рис. 11.12. Внутреннийвнешний (300°) и дополнительный углы (120") 2.Привяжитесь к первой точке объекта, а затем ко второй. 3.Щелкнитев том месте, где будет размещаться размерный текст. На чертеже появится размер объекта с параллельной размерной линией (рис. 11.11). Команда DIMANGULAR (РЗМУГЛОВОЙ): нанесение размера внутреннего, внешнего и дополнительного углов Две пересекающиеся линии образуют угол меньше 180°, который называется внутренним, и больше 180°, называемый внешним углом. Дополнительный угол равен разности между 180° и внутренним углом (рис. 11.12). Чтобы нанести угловой размер, выполните следующие действия. 1. Щелкните мышью на кнопке Angular Dimension (Угловой размер) панели инструментов Dimension (Размеры). В командной строке Команда DIMBASELINE (РЗМБАЗОВЫЙ): нанесение размеров от базовой линии Базовые размеры — это последовательность размеров, измеряемых от одной базовой линии. Перед построением базового размера должен быть нанесен хотя бы один размер от базовой линии. Положение этого размера при нанесении на чертеж указывается мышью. Расстояние же между размерными линиями в базовой цепочке одинаковое и устанавливается в размерном стиле, поэтому сначала следует модифицировать размерный стиль. Простановку базового размера проиллюстрируем на примере углового размера (рис. 11.13). Операции с линейными размерами выполняются аналогично. Чтобы нанести базовый размер, выполните следующие действия. 1. Установите расстояние 8 между базовыми размерами в стиле DimStyle: щелкните мышью на кнопке *4 Dimension Style Manager (Диспетчер размерных стилей) панели инструментов Styles (Стили) для вызова диспетчера размерных стилей; •в диалоговом окне Dimension Style Manager (Диспетчер размерных стилей) установите текущим стиль DimStyle и щелкните мышью на кнопке Modify (Изменить) для вызова диалогового окна Modify Dimension Style (Изменение размерного стиля), в котором выберите вкладку Lines and Arrows (Линии и стрелки); •введите значение 8 в поле Baseline spacing (Шаг в базовых размерах) в разделе Dimension Lines (Размерные линии) этой вкладки; •выйдите из диспетчера размерных стилей. Нанесите первый базовый размер обычной командой (см. выше). Щелкните мышью на кнопке Baseline Dimension (Базовый размер) ЩШ панели инструментов Dimension (Размеры). 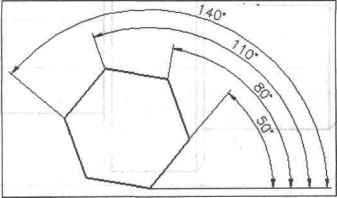 Рис. 11.13. Пример нанесения углового базового размера 0 ... 65 66 67 68 69 70 71 ... 131
|
