Раздел: Документация
0 ... 68 69 70 71 72 73 74 ... 131 7.В случае необходимости таким же образом заполните параметрами второй допуск в поле Tolerance 2 (Допуск 2). 8.Нанесите обозначения баз в левых ячейках соответствующих полей Datum (База). 9.Для каждой базы щелкните мышью на соответствующей ячейке справа для вставки модификатора, 10.Если нужно задать выступающеедопуска, введите его значение в поле Height (Высота), а затем после щелчка на ячейке Projected Tolerance Zone (Выступающее поле допуска) введите соответствующий символ. 11.В поле Datum Identifier (Идентификатор базы) введите букву для идентификатора данных. 12.Щелкните мышью на кнопке ОК для выхода из диалогового окна Geometric Tolerance (Допуски формы и расположения). 13.Укажите на чертеже положение рамки допуска. Пример допуска, построенного командой TOLERANCE (ДОПУСК), приводится на рис. А 0 0,£0©А®В®С© 0 0.12® 15<Р Рис. 11.20. Пример геометрического допуска, нанесенного на чертеж 11.2. Нанесение размеров при помощи инструментальной палитры Ранее инструментальная палитра (см. разд. 8.4) уже использовалась для нанесения часто используемой штриховки на объекты. Отмечалось также, что при помощи палитры аналогичным образом можно выполнять операции не только со штриховкой, но и с блоками, внешними ссылками, таблицами, многострочным текстом и размерами. Рассмотрим теперь как можно воспользоваться палитрой для нанесения размеров на чертеж простым перетаскиванием нужной команды с палитры прямо на чертеж, минуя Команда DIMLINEAR (РЗМЛИНЕЙНЫЙ): нанесение линейного размера с помощью палитры Чтобы нанести линейный размер с помощью палитры, проделайте следующие операции. 2. 3. 1. Щелкните по кнопке Щ Tool Palettes (Инструментальные палитры) на стандартной панели инструментов Standard (Стандартная) для вызова панели TOOL PALETTES (ИНСТРУМЕНТАЛЬНЫЕ ПАЛИТРЫ) и перейдите в ней на вкладку Command Tools (Команды) (рис. 11.21). Подведите указатель курсора к пиктограмме Linear Dimension (Линейный размер), нажмите левую кнопку мыши и, удерживая ее, переместите указатель на свободное поле чертежа. Отпустите левую кнопку мыши. В командной строке появится запрос на ввод начала первой выносной линии. 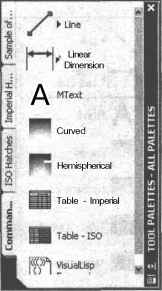 Рис. 11.21. Инструментальная палитра на вкладке Command Tools Вызвана нужная команда, поэтому наносим размер в той последовательности, которая описана ранее (см. разд. П. 1. Г). Так как на вкладке Command Tools (Команды) на панели TOOL PALETTES (ИНСТРУМЕНТАЛЬНЫЕ ПАЛИТРЫ) по умолчанию размещена только пиктограмма Linear Dimension (Линейный размер) команды DIMLINEAR (РЗМЛИНЕЙНЫЙ), то для применения подобной технологии простановки размеров в случае других команд их пиктограммы сначала нужно перетащить из чертежа на палитру. I Перетаскивание команды нанесения размера из чертежа на палитру Чтобы разместить на палитре команду нанесения размера, имеющегося в чертеже, выполните следующее. 1.Щелкните правой кнопкой мыши на вертикальном заголовке панели TOOL PALETTES (ИНСТРУМЕНТАЛЬНЫЕ ПАЛИТРЫ) и в появившемся контекстном меню снимите флажок Auto-hide (Автоматически убирать с экрана), чтобы панель постоянно находилась на экране в развернутом виде (см. рис. 8.20). 2.Выберите в чертеже переносимую на палитру команду, щелкнув на любом элементе размера. В опорных точках размера появятся ручки. 3.Установите курсор в любом месте выбранного размера, но обязательно вне ручек, нажмите левую кнопку мыши и, удерживая ее, переместите указатель курсора на свободное поле палитры и после появления горизонтального отрезка с засечками отпустите ее там (рис.
Рис. .22. Инструментальная палитра в момент переноса на нее команды нанесения размера При необходимости присвойте нужные свойства, которые будут использоваться при нанесении размеров, в диалоговом окне Tool Properties (Свойства инструмента) (см. рис. 8.22). Для этого щелкните правой кнопкой мыши на пиктограмме и в появившемся контекстном меню выберите Properties (Свойства) (см. рис. 8.21). 0 ... 68 69 70 71 72 73 74 ... 131
|
