Раздел: Документация
0 ... 67 68 69 70 71 72 73 ... 131 и перелючатель Beside the dimension line (Перемещать размерную линию) в разделе Text Placement (Размещение текста). 11 Щелкните мышью на кнопке ОК для возврата в диалоговое окно Dimension Style Manager (Диспетчер размерных стилей). В списке Styles (Стили) стиль DimStyle получит второе ответвление с именем Diameter (Диаметры) (рис. 11.15). 12. Щелкните мышью на кнопке Close (Закрыть) для выхода из диалогового окна и сохранения изменений. irgj Dimension Style Manager Current D imstyle: DimStyle Styles LH3 Preview of: DimStyle: Diameter
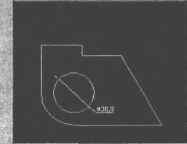 New... Modify J Qyerrtd?.; 1 Compare., list: :;Ali styles 17 DroHi- D escription —-------— DimStyle + Tol deviation » Off, Text inside align = On, Text outside align = On, Center mark size » 0.0000, T ol precision « 1 Close Help Рис. 11.15. Диспетчер размерных стилей после редактирования радиальных и диаметральных стилей Команда DIMRADIUS (РЗМРАДИУС): нанесение радиусов кругов и дуг Воспользуемся созданным стилем для нанесения радиуса дуги и круга (рис. 11.16), выполнив следующие действия. 1.Щелкните мышью на кнопке Radius Dimension (Радиус) панели инструментов Dimension (Размеры). 2.Выберите дугу или круг для установки размеров. В командной строке появится список опций команды: • Text (Текст) или Mtext (Мтекст) — для редактирования размерного текста. Редактирование текста между угловыми скобками (< >) или их удаление приводят к изменению или удалению размерных значений, вычисляемых AutoCAD; 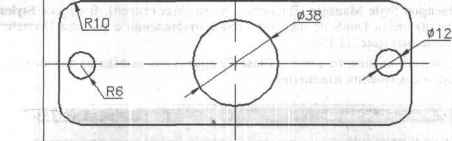 Рис. 11.16. Пример нанесения радиальных и диаметральных размеров 3.Введите при необходимости нужную опцию и выполните операции по редактированию размера. 4.Укажите положение выносной линии. Точно так же выполняется команда(РАЗМДИАМЕТР), с помощью которой наносятся диаметральные размеры. 11.1.3. Геометрические допуски Геометрические допуски задают отклонение формы, профиля, ориентации, положения и биения конструктивных элементов машиностроительных деталей. Эта информация записывается в прямоугольных рамках, которые могут строиться как с выносками, так и без них. Если используется команда TOLERANCE (ДОПУСК), то выноска не строится. Команда QLEADER позволяет соединить допуск и конструктивный элемент при помощи выноски, если в диалоговом окне Leader Settings (Параметры выноски) (см. рис. 11.10) на вкладке Annotation (Пояснение) выбрать поле Tolerance (Допуск). Команда TOLERANCE (ДОПУСК) открывает диалоговое окно Geometric Tolerance (Допуски формы и расположения) (рис. 11.17), в котором создается рамка допуска. Черные поля этого окна используются для выбора символов из вспомогательных диалоговых окон, а белые поля — текстовые, содержимое которых заполняется пользователем. Команда TOLERANCE(AOnYCK): нанесение допусков формы и расположения без выноски Чтобы создать рамку допуска, выполните следующие действия. 1. Щелкните мышью на кнопке Tolerance (Допуск) панели инструментов Dimension (Размеры). Появится диалоговое окно Geometric Tolerance (Допуски формы и расположения) (см. рис. 11.17). • Angle (Угол) — для задания угла нанесения размерного текста. "fal Geometric Tolerance г Sym~ г Tolerance 1 Ш ИР"
F~"HilB К !!с—- гшг-щг Height: Saturn Identifier: [а] Projected Tolerance Zone: [ OKCancelHelp Рис.Диалоговое окно для построения геометрического допуска
Рис.Диалоговое окно символов геометрического допуска 2.Щелкните мышью на первой ячейке с именем Sym (Символ). Появится диалоговое окно Symbol (Символ) (рис. 11.18). 3.Выберите обозначение вида допуска, щелкнув мышью на нужном изображении символа допуска формы или расположения. 4.В поле Tolerance 1 (Допуск 1) диалогового окна Geometric Tolerance (Допуски формы и расположения) щелкните мышью на крайней слева ячейке для нанесения диаметра. 5.В текстовом поле введите значение первого допуска. 6.Для задания степени отклонения размеров параметров в зависимости от материала щелкните мышью на крайней справа ячейке в поле Tolerance 1 (Допуск 1) и в появившемся диалоговом окне Material Condition (Зависимый допуск) (рис. 11.19) щелкните мышью на нужном символе зави- симого допуска.
Рис.Диалоговое окно символов зависимого допуска г 0 ... 67 68 69 70 71 72 73 ... 131
|
||||||||||||||||||||||||||||||||||||||||||||||||||
