Раздел: Документация
0 ... 80 81 82 83 84 85 86 ... 131 - 3.Щелкните мышью на кнопке Element Properties (Свойства элементов) для редактирования свойств элементов стиля мультилинии. Появится диалоговое окно Element Properties (Свойства элементов). 4.В списке Elements (Элементы) этого диалогового окна выберите редактируемый элемент мультилинии и измените поля Offset (Смещение), Color (Цвет) и Linetype (Тип линии). При необходимости удалить элемент нажмите кнопку Delete (Удалить). 5.Щелкните мышью на кнопке ОК для выхода из диалогового окна Element Properties (Свойства элемента). Появится диалоговое окно Multiline Styles (Стили мультилинии), в котором щелкните мышью на кнопке Multiline Properties (Свойства мультилинии). 6.В диалоговом окне Multiline Properties (Свойства мультилинии) измените цвет фона мультилинии и способ оформления ее торцевых частей. 7.Щелкните мышью на кнопке ОК в диалоговом окне Multiline Properties (Свойства мультилинии), а затем в появившемся диалоговом окне Multiline Styles (Стили мультилинии) щелкните мышью на кнопке Save (Сохранить) для сохранения сделанных изменений в файле с расширением 8.Щелкните мышью на кнопке ОК в диалоговом окне Multiline Properties (Свойства мультилинии) для завершения редактирования стиля мульти- линии и сохранения изменений в записи символьной таблицы. В этой главе описываются некоторые приемы, облегчающие и ускоряющие процесс создания чертежей. Это работа с пользовательскими системами координат,, координатные фильтры, полярное и объектное отслеживание, вспомогательные построения и геометрический калькулятор AutoCAD. В конце главы вы узнаете о том, как получить необходимые сведения из уже выполненного чертежа, создать оформление таблицы с помощью стиля и вставить ее в рисунок. 14.1. Системы координат В AutoCAD для точного задания точек объектов используются мировая и пользовательская системы координат. Мировая система координат устанавливается по умолчанию в момент создания нового чертежа. Она отмечается пиктограммой, содержащей букву W (World) (М (Мировая)). С мировой системой координат связываются границы рабочего поля — лимиты чертежа. Пользовательские системы координат создаются по мере надобности и могут произвольно ориентироваться относительно мировой системы координат. Создание различных систем координат осуществляется командой UCS (ПСК), имеющей большое число опций, из которых при плоском черчении используется толькозадании координат новой точки в команд- ной строке используются следующие способы их записи, которые проиллюстрируем на конкретных примерах: □ 45.462,-56.09 - абсолютные декартовы координаты в текущей пользовательской системе координат; — относительные декартовы координаты в текущей пользовательской системе координат; О— абсолютные декартовы координаты в мировой системе коор- динат при текущей пользовательской системе координат; — абсолютные полярные координаты в текущей пользовательской системе координат; 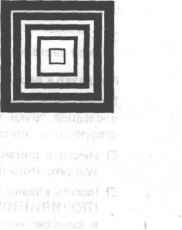 Глава 14 Эффективное черчение □@25<60 — относительные полярные координаты в текущей пользовательской системе координат. Привязка к последней точке В программе имеется возможность начинать черчение очередного объекта от последней точки предыдущего объекта. Для этого можно воспользоваться следующими приемами: □ввести в командной строке символ @ и нажать клавишу <Enter>. В результате этого позиция новой точки совместится с прежней; О нажать клавишу <Enter> после вызова команд LINE (ОТРЕЗОК), PLINE (ПОЛИЛИНИЯ) и ARC (ДУГА) для ввода первой точки нового объекта, в качестве которой принимается последняя точка предыдущего объекта. Дуга при этом наследует не только точку, но и направление в ней предыдущего объекта. Теперь рассмотрим способы создания пользовательских систем координат. Команда UCSплоскопараллельный перенос начала координат Чтобы создать новую пользовательскую систему координат UCS (ПСК) переносом начала системы координат, выполните такую последовательность действий. 1.Откройте выпадающее меню Tools (Сервис) и выберите из него New UCS (Новая ПСК), а затем из дополнительного меню — Origin (Начало). 2.Укажите новое начало системы координат. В указанной точке появится пиктограмма созданной системы координат. Команда UCS (ПСК): поворот системы координат вокруг оси Z Чтобы создать новую пользовательскую систему координат UCS (ПСК) перпендикулярно плоскости чертежа, выполните такую последовательность действий. 1.Откройте выпадающее меню Tools (Сервис) и выберите из него New UCS (Новая ПСК), а затем из дополнительного меню — Z (Z). 2.Введите в командной строке угол поворота вокруг оси Z и нажмите клавишу <Enter>. Команда UCS (ПСК): создание системы координат по трем точкам Чтобы создать новую пользовательскую систему координат UCS (ПСК) по трем точкам, выполните такую последовательность действий. 1.Откройте выпадающее меню (Сервис) и выберите из него New UCS (Новая ПСК), а затем из дополнительного меню — 3 Point (3 точки). 2.Укажите новое начало системы координат. 0 ... 80 81 82 83 84 85 86 ... 131
|
