Раздел: Документация
0 ... 82 83 84 85 86 87 88 ... 131 14.2. Координатные фильтры Координатные фильтры позволяют сформировать координаты новой точки по координатам точек, уже построенных на рисунке. Обычно фильтры используются с объектными привязками (см. разд. 3.2.1). Координатные фильтры активизируются из командной строки или из контекстного меню (рис. 14.3), вызываемого при помощи правой кнопки мыши при нажатой клавише < Shift >. Temporary track point From Mid Between 2 Points 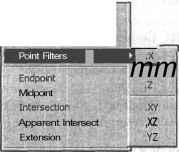 Рис. 14.3. Контекстное меню для вызова координатных фильтров Фильтры используются во время выполнения команды, когда запрашиваются координаты новой точки. Они берутся как одна или две координаты уже построенной точки, а затем задаются недостающие координаты. Так, например, запись .х в командной строке фильтрует координату X. AutoCAD запросит указать координату X точки, которая определяет значение фильтруемой координаты. Обычно она указывается объектной привязкой. Затем будет запрошена недостающая координата Y. Допустимые значения фильтров в AutoCAD при плоском черчении:и причем . х извлекает из указанной точки координату X; □. y — извлекает из указанной точки координату Y; □. XY — извлекает из указанной точки пару координат X,Y. 14.3. Ввод точек на экране дисплея Основным способом ввода точек с экрана дисплея являются объектные привязки, которые подробно описаны в разд. 3.2.1. Наиболее эффективно привязки используются в комбинации с полярным отслеживанием и режимом объектного отслеживания. Однако курсор по экрану можно перемещать и при помощи клавиатуры. .ilDrattimj Settings Snap and Grid j Polar Tracking j Object Snap j — " щ rGndT" " flOJ j GridXspacing: 10] / G. rid Y spachg: pSnap- — i i fingle: I - Xbase: I base: I10 110 Polar spacing- PctedftWnte Я nap type- <• Grid snap (* Rectangular snap snap f~ PglarSnap Options... OK Cancel Help Рис. 14.4. Диалоговое окно для настройки шага, угла поворота сетки и ограничения перемещения курсора . 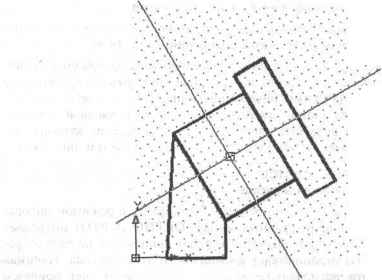 Рис. 14.5. Сетка и курсор, повернутые в соответствии с разворотом детали о о 14.3.1. Перемещение курсора с помощью клавиатуры Этот способ удобен тем, что имеется возможность настройки шага перемещения курсора. Управление перемещением графического курсора на экране с помощью клавиатуры Чтобы управлять курсором в графической зоне экрана, выполните следующие действия. 1.Нажмите клавишу <Ctrl> и, удерживая ее, нажмите клавишу со стрелкой для перемещения курсора в указываемом стрелкой направлении. 2.Нажмите клавишу <PageUP> илипри нажатой клавише <Ctrl> для десятикратного изменения чувствительности курсора к нажатиям клавиш-стрелок. 3.Верните курсор в позицию, определенную мышью до начала действий клавишами стрелок, нажав клавишу 14.3.2. Полярная система координат Рассмотрим теперь способы ввода точек объектов заданием расстояния от начала координатной системы или от последней введенной точки и угла между осью X и линией, соединяющей две точки, — новую и предыдущую. Команда SNAP (ШАГ): поворот сетки на заданный угол Команда SNAP (ШАГ) имеет несколько опций, которые настраиваются в диалоговом окне Drafting Settings (Режимы рисования) (рис. 14.4). Опция Rotate (Поворот) позволяет повернуть сетку на заданный угол. Чтобы повернуть сетку и указатель курсора на заданный угол, вызовите диалоговое окно Drafting Settings (Режимы рисования) и около поля Angle (Угол) установите угол поворота сетки, отсчитываемый против часовой стрелки. В этом режиме можно включить также дискретное движение курсора, что бывает полезно при черчении объектов, повернутых на угол (см. рис. 14.5). Команда отслеживание опорных полярных углов Метод направление — расстояние (см. разд. 3.2.1) вместе с режимом рисования горизонтальных и вертикальных линий ORTHO (ОРТО) позволяет ускорить процесс построения объектов. Однако использование только режима ORTHO (ОРТО) ограничивает возможности этого метода. Начиная с AutoCAD 2000, эти возможности усовершенствованы за счет привязки к заданным опорным углам, значения которых выводятся в специальном окне 0 ... 82 83 84 85 86 87 88 ... 131
|
