Раздел: Документация
0 ... 84 85 86 87 88 89 90 ... 131 Для включения и выключения шаговой привязки курсора можно также воспользоваться следующими способами: О нажать клавишу <F9>; О щелкнуть мышью на кнопке SNAP (ШАГ) в строке состояния; О нажать комбинацию клавиш <Orl>+<B>. Командаограничение перемещения курсора интервалами при полярном отслеживании Дискретное движение курсора с заданным шагом вдоль временной конструкционной линии можно настроить в диалоговом окне Drafting Settings (Режимы рисования) на вкладке Snap and Grid (Шаг и сетка). Для этого следует в разделе Snap type & style (Тип и стиль привязки) выбрать переключатель PolarSnap (Полярная привязка) (рис. 14.9), а после этого ввести в поле Polar distance (Шаг) значение дискретного перемещения курсора вдоль временной опорной линии. Включение режима выполняется теми же способами, что и в случае ортогонального дискретного движения курсора. Режим будет работать, если активизирован режим отслеживания опорных полярных углов. - Drafting Settings Snap and Grid I Polar Tracking j Object Snap 171ШЁШШ Snap——"— :< base: Y base. L lv Grid On(F7) r-Grid----------I ! Grid Y spacing: 10 10 Snap & style j Г Grid snap i Polar spacing Polar distance: 50 ff Г PolarSnap Options... OK CancelHelp Рис. 14.9. Настройка дискретного движения курсора вдоль временной опорной линии 14.4. Объектное отслеживание Объектное отслеживание используется для определения координаты новой точки по характерным точкам уже построенных объектов. Из этих точек проводятся временные вспомогательные линии отслеживания, и новую точку можно указывать на линии отслеживания, например, методом направление—расстояние или в точке пересечения нескольких линий отслеживания (рис. 14.10). 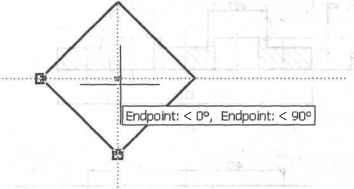 Рис. 14.10. Определение новой точки на пересечении двух временных линий отслеживания 1 SNAP! GRID]POLARlwtj MODEL Рис.Строка состояния при включенном режиме объектного отслеживания Для работы режима необходимо, чтобы была включена объектная привязка (рис. 14.11), с помощью которой происходит захват уже построенных точек чертежа. Через захваченные точки и проходят временные штриховые линии объектного отслеживания. По умолчанию линии объектного отслеживания параллельны осям координат, однако при включенном и соответствующим образом настроенном полярномвспомогательные линии объ- ектного отслеживания можно выводить под произвольным углом. Захваченная точка удаляется, если переместить курсор на маленький крестик, отмечающий захваченную точку, и удерживать его в этом положении до исчезновения крестика и вспомогательной линии отслеживания. Автоматическое удаление захваченных точек происходит при выключении режима объектного отслеживания. Включение и выключение режима объектного отслеживания выполняется следующими способами: нажмите клавишу <F11>; О щелкните мышью на кнопке(ОТС-ОБЪЕКТ) в строке состояния; О нажмите клавишуи, удерживая ее, нажмите правую кнопку мы- ши, из контекстного меню выберите Temporary Track Point (Точка отслеживания). Рассмотрим порядок определения новых точек с помощью объектного отслеживания на примере построения фронтального вида чертежа по уже построенному виду сверху (рис. 14.12). ml ч 0SO 135 7777 Щ Зше.08,5 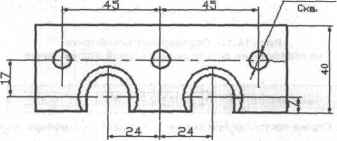 Рис. 14.12. Чертеж с фронтальным видом, построенным объектным отслеживанием Чтобы воспользоваться объектным отслеживанием для определения новой точки, воспользуйтесь следующей последовательностью операций: 1. Настройте и включите режим объектного отслеживания: •вызовите диалоговое окно Drafting Settings (Режимы рисования), воспользовавшись меню Format (Формат); •включите текущий режим объектной привязки Endpoint (Конточка) на вкладке Object Snap (Объектная привязка); •в диалоговом окне Drafting Settings (Режимы рисования) щелкните мышью на кнопке Options (Настройка) для вызова диалогового окна Options (Настройка) на вкладке Drafting (Рисование); 0 ... 84 85 86 87 88 89 90 ... 131
|
