Раздел: Документация
0 ... 83 84 85 86 87 88 89 ... 131 около курсора в виде подсказки (рис. 14.6). Теперь можно настроить отслеживаемые углы и при черчении вводить длину отрезка в нужном угловом направлении после появления подсказки. Чтобы задать углы полярного отслеживания, выполните следующую последовательность настроечных операций. 1. Откройте меню Tools (Сервис) и выберите в нем Drafting Settings (Режимы рисования). Появится диалоговое окно Drafting Settings (Режимы рисования). Выберите в нем вкладку Polar Tracking (Отслеживание). 2.На этой вкладке установите флажок Polar Tracking On (Полярное отслеживание для активизации режима отслеживания опорных полярных углов (рис. 14.7). 3.Выберите из списка Increment angle (Шаг углов) угол полярной привязки. Если нужный угол отсутствует в списке, установите флажок Additional angles (Дополнительные углы), а затем щелкните мышью на кнопке New (Новый) и введите значение угла в текстовом поле. 4.В разделе Polar Angle measurement (Отсчет полярных углов) укажите способ определения исходного направления, от которого отсчитываются углы (от нулевого направления ПСК или от направления, определяемого последним созданным объектом). 5.В разделе Object Snap Tracking Settings (Объектное отслеживание) установите переключатель Track using all polar angle settings (По всем полярным углам), для того чтобы использовать все полярные углы. 6.Проверьте, установлен ли вывод в поле чертежа подсказки (см. рис. 14.6) со значениями углов, для чего щелкните мышью на кнопке Options (Настройка). Появится диалоговое окно Options (Настройка) на вкладке Drafting (Рисование). 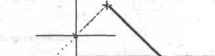 Polar; 160.3292 < 225°  Рис. 14.6. Подсказка при отслеживании опорных полярных углов - t ШСчзШгщ Settings Snar.) and Grid Tracking j Object Snap P Polar Tracking On [F10] ; Polar Angle-Snap Tracking Settings" j Increment angle: j Track orthogonajy ony (553 \7 Additional angles j Track using all polar angle . settings 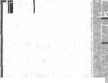 £iew j j . г Polar Angle measurement j Absolute i i (~ Relative to last segment Opjioris,. OK. Cancel ftelp Рис. 14.7. Диалоговое окно настройки опорных полярных углов Current drawing:Drawing3.dwg I UserPreferences Drafting j Selection [profiles] AutoTrack 15 Display tracking vector P Display full-screen tracking vector F Displaytooltip Рис. 14.8. Настройка подсказок к полярному отслеживанию в диалоговом окне Options 7. В диалоговом окне Options (Настройка) проверьте в разделе AutoTrack Settings (Параметры автоотслеживания) наличие флажков: •Display polar tracking vector (Бесконечные линии полярного отслеживания); •Display AutoTrack tooltip (Всплывающие подсказки автоотслеживания). Если флажки не установлены, установите их (рис. 14.8). 8. Щелкните мышью на кнопке ОК в диалоговых окнах Options (Настройка) и Drafting Settings (Режимы рисования) для завершения настроек полярного отслеживания. Теперь во время выполнения команды появляется линия отслеживания и подсказка, если курсор оказывается вблизи одного из установленных углов. После появления линии отслеживания в виде временной пунктирной конструкционной линии введите в командной строке расстояние от последней точки до следующей и нажмите клавишуДля определения сле- дующей точки на линии отслеживания можно воспользоваться также привязкой Intersection (Пересечение), которая появляется в момент пересечения временной линии отслеживания с объектом. Следует иметь в виду, что режим полярного отслеживания и режим (ОРТО) включать одновременно нельзя. Полярное отслеживание можно включить и выключить не только в диалоговом окне Drafting Settings (Режимы рисования), но и нажимая клавишу <F10> или щелкнув мышью на кнопке POLAR (ОТС-ПОЛЯР) в строке состояния. 14.3.3. Шаговая привязка курсора При вводе как полярных, так и декартовых координат точек можно ограничить заданными интервалами не только угол наклона радиус-вектора, но и перемещение вдоль него. Команда SNAP (ШАГ): ограничение перемещения курсора интервалами При включенном режиме шаговой привязки курсор движется скачкообразно между задаваемыми узлами воображаемой сетки. При этом шаг курсора и шаг сетки не обязательно совпадают. Чтобы настроить шаговую привязку курсора, выполните следующие настроечные операции. 1.Откройте выпадающее меню Tools (Сервис) и выберите из него Drafting Settings (Режимы рисования). Появится диалоговое окно Drafting Settings (Режимы рисования) (см. рис. 14.4). 2.На вкладке Snap and Grid (Шаг и сетка) этого диалогового окна установите флажок Snap ON (Шаг Вкл), чтобы включить шаговую привязку курсора. 3.Установите шаг привязки курсора по оси X в поле Snap X spacing (Шаг привязки по X) и поле Snap Y spacing (Шаг привязки по по оси Y. 4.В разделе Snap type & style (Тип и стиль привязки) установите опции Grid Snap (Шаговая привязка) и Rectangular Snap (Ортогональная). 5.Щелкните мышью на кнопке ОК для выхода из диалогового окна Drafting Settings (Режимы рисования). 0 ... 83 84 85 86 87 88 89 ... 131
|
