Раздел: Документация
0 ... 7 8 9 10 11 12 13 ... 133  Рис. 1.21. Пример группового просмотра проектов в режиме Cascade Откройте несколько разных проектов и попробуйте в действии приемы открытия окон разных проектов. Многооконный режим позволяет работать в нескольких вариантах, выбор и включение которых производится в том же падающем меню. Чтобы просмотреть одновременно все чертежи, загруженные а программу, разверните падающее меню Window и щелкните в нем по одной из строчек: Cascade (Каскад). Tile Horizontally (Горизонтально) или Tile Vertically (Вертикально). Перед вами появятся все чертежи одновременно, но, в зависимости от выбора варианта (строчки в меню), в различных вариантах компоновки на рабочем иоле. На рис. 1.21 показан фрагмент рабочею окна программы в варианте Cascade. В этом варианте активным (рабочим) будет окно, которое находится сверху. Для перевода в активное состояние любого из представленных окоп достаточно щелкнуть ЛК по любой видимой части интересующего вас окна. S Fte Edit View Insert Format Tools Draw Dimension Modify Window Help В вариантах Tile Horizontally и Tile Vertically все открытые проекты располагаются без перекрытия, как бы в одной плоскости. Различии у этих двух вариантов будут проявляться только при работе одновременно с двумя или гремя проектами. На рис. 1.22 показан фрагмент рабочего окна программы в варианте Tile Horizontally по работе с пятью проектами. a gя:&Q$;а*\с : <.яшЩ а! :т б-тонкдятЕкстте "3» -I Щ5цё7 1 / t о о \Г о .о Щ Ш Р, А •pre"- Щ II d О о 0 N 5 ► МД Modelj < I J  i<;< t-;w;vmodein3l.i J ji3jx1 H < » Mj\Model £ Ш J 3 идиий oaeJ !!/: / EX I (Specify corner of window, eater a scale factor (nX or- nXP), or ГAll/CenterI>ynaniciEKte!nt5/PrevicjusScale-«indowJ <reai times: Рис. 1.22. Пример группового просмотра проектов в режиме Tile В этом варианте также можно работать с любым из показанных проектов, для чего достаточно переместить на этот проект указатель мыши и там щелкнуть ЛК или приступить к выполнению любой команды. Активное окно отличается только цветом строки заголовка, которая обычно в этом случае голубая. Чтобы отказаться от одновременного просмотра проектов и оставить на рабочем поле только один проект, необходимо щелкнуть по кнопке Maximize (Восстановить), расположенной на его рамке. .О j :0-г-.,-г1£ >ь £J°:-ДТ 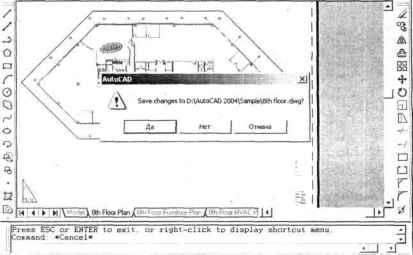 ШШ: ЫУГ.вУSNAP Gf№ tJBIHOjPOlAR 0SNAP JmHACK LWI ) PAPER>, В - ; Рис. 1.23. Рабочее поле программы и диалоговое окно завершения работы Завершение работы Когда вы научились открывать различные файлы и просматривать их в разных вариантах, то настало время научиться правильно закрывать проекты и собственно программу. На данном этапе мы открывали файлы (в основном демонстрационные) для их просмотра и в нашу задачу не входило вносить в них какие-либо изменения, поэтому первоначально мы научимся закрывать их так, чтобы не испортить исходные файлы, и сделать это можно по-разному. 1. Щелкните по кнопке Close (Закрыть), расположенной в правом верхнем углу экрана. Появится диалоговое окно под названием AutoCAD (рис. 1.23), с вопросом Save changes to,..? (Сохранить изменения в ...?). Щелчок по кнопке Отмена вернет нас к просмотру последнего чертежа. Щелкать по кнопке Да не будем, оставим это до того времени, когда научимся создавать свои чертежи, достойные • сохранения. В данном случае следует щелкнуть по кнопке Нет, поскольку мы действительно не хотим вносить изменения в просмотренный чертеж. Работа с программой AutoCAD завершится, и на экране появится рабочий стол ОС Windows. ; □уДЁа#-чВ&,М< % Ъ НИ mJ 0 ... 7 8 9 10 11 12 13 ... 133
|
