Раздел: Документация
0 ... 5 6 7 8 9 10 11 ... 133 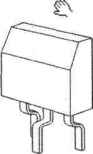 Для изучения на практике действия команд управления картинкой откройте любой файл, если, конечно, это не было сделано ранее, подведите Pan Realtime (Пе- Рис. 1.16, Указатель мыши в режиме Pan Realtime указатель мыши к кнопке ремещение картинки) на стандартной панели инструментов и щелкните ЛК. Сместите указатель мыши на рабочее поле. Он примет вид руки (рис. 1.16), на котором «рука» показана рядом с изображением транзистора. Теперь. нажав и удерживая ЛК, подвигайте мышь по столу. Синхронно с перемещением мыши будет перемещаться по рабочему полю указатель, а вместе с ним и чертеж, выведенный па экран. Если указатель дошел до границы рабочего поля, а вам хочется сместить чертеж еще дальше, отпустите кнопку, отодвиньте указатель назад и, вновь нажав ЛК. перемещайте чертеж. Подобную манипуляцию можно повторять многократно, пока на рабочем поле не окажется нужный фрагмент чертежа. Обратите внимание, что одновременно с перемещением указателя мыши и чертежа по рабочему полю двигаются и ползунки в нижней и боковой полосах прокрутки. При необходимости вы можете двигать изображение по рабочему полю, используя эти ползунки, но работать с командой Рал Realtime гораздо удобнее, ведь она позволяет одним движением перемещать чертеж в любом направлении, даже по диагонали и наклонно, а чтобы достигнуть того же результата с помощью полос прокрутки, вам придется попеременно двигать разные ползунки. Но полностью пренебрегать этим инструментом не стоит. И еще запомните, что смещать изображение можно не только перемещая ползунки, но и щелкая мышью по стрелкам в концах полос прокрутки. Попробуйте и этот способ перемещения изображения в действии. Теперь подведите указатель мыши на стандартной панели инстру- ментов к кнопке Zflom Realtime (Изменение картинки) и щелкните ЛК. Так же как и в предыдущем случае, сместите указатель мыши на рабочее поле, где он примет вид, изображенный на рис. 1.17. Теперь, нажав и удерживая ЛК, подвигайте указатель мыши вверх и вниз. Вы заметите, что синхронно с движением мыши и указателя на экране увеличивается или уменьшается видимый размер изображения. Если указатель дошел  до края рабочего миля, отпустите кнопку, сместите указатель обратно и. вновь нажав ЛК, продолжайте изменять размер до получения требуемого увеличения или уменьшения, Эту манипуляцию можно повторять многократно. о + Рис. 1.17. Указатель мыши в режиме /.опт R..vi ими- Не исключено, что при увеличении картинки интересующая вас часть чертежа выйдет за пределы рабочего ноля. Тогда щелкните указа- Щ телем мыши по кнопке ...J!*J Pan Realtime, передвиньте чертеж, чтобы нужная вам часть оказалась в центре рабочего поля, и вновь увеличивай- щ\ те масштаб, повторно нажав кнопку —2U Zoom Realtime. При просмотре большого и сложного чертежа вам придется попеременно использовать кнопки из фуппы Zoom (Изм), В этом случае удобнее воспользоваться другом приемом. После того как вы включили на стандартной панели инструментов любую из кнопок группы Zoom и работаете с ней, вы можете в любой момент нажать ПК мыши. Рядом с указателем появится дополнительное (контекстное) меню (рис. 1.18). в котором имеются строчки Pan (Перемещение картинки) и Zoom (Изм). Рядом с одной из них должен быть значок S (галочка), показывающий, какая из этих двух команд активизирована. Подведите указатель мыши к строчке, не отмеченной значком, и щелкните Л К. Меню закроется, а на рабочем поле появится другой указатель, показывающий готовность к новой операции. Как видите, дополнительное меню дублирует действия кнопок управления изображением на стандартной панели инструментов. Exit Pan у* Zoom 3D Orbit Zoom Window Zoom Original Zoom Extents Pnc. 1.18. Дополнительное меню команд управления изображением В этом случае, двигая мышь и попеременно действуя левой и правой кнопкой, можно быстро найти интересующий фрагмент чертежа н вывести его на экран с нужным увеличением нли уменьшением. Открывая контекстное меню, обратите внимание на строчку 3D Orbit {3-мерное пространство). Щелкнув по этой строчке, вы можете перевести плоское изображение в трехмерное пространство. А если вы работали в плоскости с трехмерным объектом, то в этом случае вы просто вернетесь к трехмерному изображению. Если у вас не иссяк дух экспериментатора, то щелкните по этой строчке и попробуйте в действии эту команду. Имейте в виду, что все изменения трехмерного изображения выполняются при нажатой ЛК. Чтобы вернуться к «плоскому» изображению, выполните -> СМ => View (Вид) => 3D Views (Виды 3-мерного объекта) Тор (Главный вид). Но вернемся к работе с обычными, плоскими изображениями, при работе с которыми можно воспользоваться еще одним очень удобным и быстрым способом изменения видимого размера чертежа. В группе кнопок изменения изображения на стандартной панели инструмен-  то в находится третья кнопка - Zoom Рис. 1.19. Раскрывающаяся панель инструментов Window (Рамка). Но имейте в виду, что на своем компьютере вы можете на ее месте увидеть совсем другую кнопку. Какой бы ни была эта кнопка, в ее нижнем правом углу обязательно расположен небольшой треугольник. Это значит, что кнопка имеет несколько изменяемых функций. Причем на рабочем поле вы будет видеть кнопку, с которой работали последний раз. Поэтому работа с этой кнопкой может иметь два варианта. Первый, когда на стандартной панели инструментов видна требуемая кнопка, и тогда работа с ней ничем не отличается от обычной работы с кнопками, или второй, - когда требуемой кнопки нет-, а на этом месте находится изображение другой кнопки, то подведите к ней указатель мыши, нажмите и удерживайте ЛК. Под изображением кнопки появится раскрывающаяся панель инструментов (рис. 1.19) с набором всех кнопок, входящих в группу. 0 ... 5 6 7 8 9 10 11 ... 133
|
