Раздел: Документация
0 ... 4 5 6 7 8 9 10 ... 133 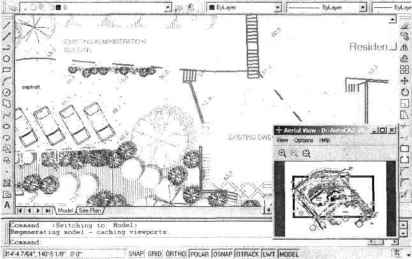 Рис. 1.13. Окно команды быстрого обзора Внутри окна Aerial View имеется малое окно, где в уменьшенном виде повторяется рисунок, выведенный на рабочее поле. Над окном расположены кнопки, управляющие размерами изображения в малом (внутреннем) окне. Пощелкайте по ним ЛК, и вы увидите, как изображение увеличивается, уменьшается или возвращается к полноэкранному виду. Переместите указатель мыши, чтобы он вошел в пределы окна Aerial View, и щелкните ЛК по месту, которое вас интересует в данный момент, чтобы детально рассмотреть. Около указателя появится рамка. и детального просмотра Aerial View (Быстрым обзор). Для знакомства с этой командой откройте еще один демонстрационный чертеж из папки Sample, входящей в состав программы AutoCAD, например SPCA Site Plan.dwg. Выполните следующую команду: View Aerial View. После запуска этой команды на экране откроется одноименное окно, построенное так же, как многие диалоговые окна ОС Windows. Используя приемы работы с окнами, вы можете изменить размер этого окна и сместить его по экрану в удобное для вас место так, чтобы оно минимально закрывало рабочее поле (рис. 1.13). Упарив А. С, AutoCAD Оли конструкторов причем указатель мыши будет в центре этой рамки, а фрагмент чертежа, оказавшийся в пределах рамки, в увеличенном виде будет показан на рабочем поле программы. Если теперь смещать указатель мыши в любом направлении, то синхронно будет перемещаться и рамка, «выхватывая» части изображения, показывая их на рабочем поле соответственно в увеличенном масштабе. Щелкните ЛК (один или несколько раз), и вы увидите, что в рамке появляется либо стрелка, либо крестик, которые указывают только на режим работы (рис. 1.14). Установите вариант, когда в рамке будет видна стрелка. Теперь при смещении влево-вправо указателя мыши вы увидите, как изменяется размер рамки и соответственно область «захвата» рамки. Когда требуемый размер будет установлен, вновь щелкните ЛК, и вы вернетесь в режим, когда перемещение указателя мыши перемещает рамку, И вы, используя вновь установленный размер рамки, можете продолжить просмотр открытого документа: плана, чертежа и т. д. Чтобы приостановить работу в данном режиме, нажмите ПК или клавишу Esc; теперь вы можете сместить указатель мыши на основное рабочее поле программы и работать с выбранным фрагментом, но в любой момент вы можете вновь перейти в окно Aerial View и возобновить работу с рамкой. Для закрытия окна Aerial View (Быстрый обзор) щелкните ЛК по кнопке Close (Закрыть). Окно Aerial View закроется, а на рабочем поле сохранится фрагмент просматриваемого чертежа в том виде, какой был получен перед его закрытием. View Options Help- о, щ. 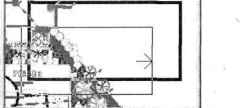 Рис. 1.14. Рамка выбора в режиме просмотра Aerial View Если, этот вариант просмотра документов будет вами использоваться часто, то целесообразно вывести на панель инструментов кнопку включения этой команды, о чем будет рассказано ниже, в разделе, посвященном созданию собственной панели инструментов. Масштаб просмотра В предыдущем епыте мы убедились, что не удастся детально рассмотреть даже простой чертеж, если не увеличивать его отдельные фрагменты до желаемого размера. Поэтому в процессе работы с чертежом постоянно приходится изменять масштаб просмотра, выбирая интересующую часть, а затем возвращаться к предшествующему виду или просмотру всего чертежа полностью. И делать это необходимо легко и быстро. Поэтому, прежде чем начать создавать свой первый чертеж, следует научиться управлять изображением. Для просмотра чертежа с разной степенью увеличения на стандартной панели инструментов имеется ipyiina кнопок (рис. 1.15), которые позволяютРис. 1.15. Кнопки группы увеличивать, уменьшать и перемещать управления изображением видимое изображение на экране. Работая с кнопками управления изображением, вы будете довольно часто встречаться с английским словом Zoom, которое позаимствовано из авиационной терминологии, прижилось в телевидении и фотографии в значении «быстрый наезд камеры», «трансфокация» или «наплыв». В книгах, посвященных AutoCAD, команда Zoom нередко переводится как «Покажи» или, что еще хуже, «Зуммированис», но эти термины не отражают сути выполняемых команд, а в конструкторской практике вообще не встречаются. Русского эквивалента, полностью отражающего содержание этой команды, нет. Наиболее подходящее слово - «Масштабирование», но в черчении понятие «масштаб» используется для обозначения (и указания) отношения истинных размеров объекта к изображенным на чертеже. Если быть точным, то эту команду можно было бы назвать «Изменение видимых размеров картинки», что, может быть, правильно характеризует действие, но такое название чересчур длинное. Поэтому мы его сократим до лаконичного «Изм», что будет даже созвучно с термином «Зумм». 0 ... 4 5 6 7 8 9 10 ... 133
|
