Раздел: Документация
0 ... 54 55 56 57 58 59 60 ... 133 Обратите внимание, что из представленных в программе AutoCAD видов штриховки а машиностроительных и радиотехнических чертежах преимущественно используются два: ANSI31 - косая под углом 45° и ANSI37- косая сетчатая, что соответствует требованиям ГОСТ 2.306-68 для обозначения материалов в сечениях. Остальных видов и вариантов штриховок, оговоренных ГОСТом, в наборе AutoCAD, к сожалению, нет. Ниже будет рассказано, как при необходимости создать свою разновидность штриховки и выйти из затруднительного положения. Для продолжения работы со штриховкой можно указать в окне Scale (Масштаб) величину уменьшения или увеличения ее исходного размера. Но на практике не всегда удается сразу подобрать подходящий масштаб, поэтому в сомнительных случаях сохраните заданное по умолчанию значение 1,0 и дальше действуйте одним из двух вариантов: используйте штриховку с установленным про фа мм ой масштабом в расчете, что в дальнейшем вы ее отредактируете (что сделать будет несложно), или при работе с диалоговым окном Boundary Hatch and Fill воспользуйтесь возможностью предварительного просмотра (о чем будет рассказано чуть ниже). Чтобы ориентироваться в размерах штриховок, запомните, что при сохранении масштаба !,0 расстояние между смежными линиями будет около 3 мм. В тех случаях, когда штриховка должна располагаться под углом, отличным от показанного в окне Swatch, ее можно повернуть, указав в окне Angle (Угол) значение утла поворота. Например, если исходная штриховка имеет угол наклона 45", а вы хотите на чертеже получить штриховку под углом 60°, то в окно Angle следует ввести значение -15°. Если вам нужна штриховка под углом 45°, но с наклоном в другую сторону, то введите значение 90°. После выполнения всех установок, и если у вас возникли сомнения, вы можете воспользоваться возможностью предварительного просмотра штриховки. Для этого, прежде чем выполнить завершающий щелчок по кнопке ОК, щелкните по кнопке Preview (Предварительный просмотр). Диалоговое окно не свернется, но на чертеже вы увидите нанесенную штриховку и сможете ее оценить. А если диалоговое окно мешает увидеть нужное место на чертеже, то его можно сдвинуть, «ухватив» окно левой кнопкой за строку заголовка. Оценив результат работы, и если он вас не устраивает, вы можете тут же внести требуемые изменения в диалоговое окно Boundary Hatch and Fill и вновь щелкнуть по кнопке Preview, После второго щелчка по этой кнопке диалоговое окно закроется. Повторно просмотрев результат, щелкните по любой кнопке мыши: диалоговое окно Boundary Hatch and Fill вновь откроется для продол- Hatch (Штриховка). В открывшемся диалоговом окне Boundary Hatch and Fill щелкните по кнопке Pattern (Образец). В следующем диалоговом окне со списком и образцами найдите косую штриховку, щелкните по пей и но кнопке ок В окне Scale (Масштаб), расположенном в диалоговом окне Boundary Hatch and Fill, установите значение 0,5 и щелкните по кнопке Pick Points (Выбор указателем). На экран будет выведен ваш чертеж. Указателем мыши отметьте области 1 и 2 (см. рис. 4,39, в), щелкнув но каждой из них ЛК. Выбор области (областей) штриховки закончите щелчком ПК. Во вновь открывшемся диалоговом окне Boundary Hatch and Fill щелк-штте по кнопке ок. Если все ваши действия были правильными, то штриховка должна у вас получиться такой же, как показано на рис. 4.39, г. Чертеж штуцера обрел некую законченность, но он все еще требует некоторых доделок. Посмотрите на рис. 4.39, г (вид слева),, на котором вы увили те еще две окружности (отверстие и фаска). Эти окружности вам следует начертить самостоятельно, используя ранее изученные приемы работы. Готовому чертежу присвойте имя, например UImyiu-p,<bvg, и сохраните его в своей папке. Особые случаи штриховки Выше был рассмотрен наиболее характерный случай штриховки, но этим на практике дело не 01раничивается, Поэтому рассмотрим некоторые нетипичные варианты штриховок. женил работы. Когда будет получен окончательный результат, щелкните в зтом диалоговом окне но кнопке ок. На чертеже вы увидите окончательный результат, но если он вас и в этом случае не удовлетворит и вы еще не начали работу е другими командами, щелкните на стандартной панели инструментов по кнопке г\ .jL—i Undo (Возврат). Штриховка исчезнет, и вам придется повторить заново все действия, учитывая полученный, хотя и отрицательный, результат. Однако, как отмечалось, неудачную штриховку несложно видоизменить приемами корректировки, о чем будет рассказано далее. А вот если вы неправильно задали область штриховки, то проще все начать сначала. Имеется в виду, конечно, только работа с командой Hatch (Штриховка). Вернемся к нашему чертежу штуцера. Выполните команду Штриховка бублика Это не совсем техническое выражение относится к довольно часто возникающей ситуации, когда внутри заштрихованной области должна оставаться другая - незаштрихо ванная. Если сделать сечение трубы, то штриховка этого сечения (кольца) как раз и будет соответствовать такому случаю, а внешне оно похоже на бублик. Для выполнения подобных штриховок в программе AutoCAD имеются разновидности команды Hatch (Штриховка), ш После запуска команды -*£rJ (latch (Штриховка) на экран будет выведено диалоговое окно Boundary Match and Fill. Откройте вкладку Advanced (Особенности) (рис. 4.42). На ней, в зоне Island detection style (Стиль штриховки островков), вы увидите изображения разных вариантов штриховок внутренних областей. Отметьте нужный вариант, щелкнув мышью по самой картинке или установив флажок в соответствующем окне. Затем сразу щелкните по одной из кнопок: Pick Points или Select Objects, после чего укажите область штриховки и завершите работу щелчком по кнопке ОК. И в этом случае вы можете воспользоваться предварительным просмотром. jbslEh.HJndary Hatch and FH Hatch 5™336гвЛвг*1 Idand detecticn ---------- mm Naaal Г* ЙМв . Г Ignore Object type........- T] Г" Regain boundaiies
I jtahd defection method £ flood into detectOJbfffi Xl InherlPrcspertieE I Send betmd boundary СетлрозЙйп----. Г Nortfssoctattve 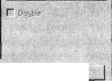 II Caned I Hdp Рис, 4,42. Диалоговое окно выбора стиля островков 0 ... 54 55 56 57 58 59 60 ... 133
|
