Раздел: Документация
0 ... 56 57 58 59 60 61 62 ... 133 На сообшенис о возможном перезапуске компьютера ответьте щелчком по кнопке ОК. Если компьютер не будет перезагружаться, то следует перезапустить программу AutoCAD, чтобы вступили в действие ваши установки в диалоговом окне Options. Теперь программа готова прочитать файл из панки Штриховки и воспроизвести штриховку. {ЩПрМгзг» Cimertfщвк.-(JruwnedPnjSe»© CiiremAawng 0i*wing1.d«fl Ffes j Deejay Open and Sere] Rol and PubkihJ System User References Drailing] Selection Profiles Z tarclr pa=.... fife names, end fite locations; I Fie Search РлГЬ Browse... Add.. —1MuveE riw. С \Oocumente aridSeJtrnc.sVW*HipaTCApplicahor>Data\Ajjtodesk\Ai-С \Piogram Fies\AutoCAD 2005h.3ijpport -т С Urogram HesWitoCAD 2005 J or/: C:\PiogiamraesWltoDy5 2005\help т CAPiooram FdesWitoCAO 20(£Aexpress С VPrvoram FilesWrtoCAO 20C5\?iiprjort\co*oi -г C:\Prograni Frles\Au(oCAD 2005\Штрихсл)ка Щ Working Support Fda Search Path + 1 Device Driver File SearchPath +; Щ Project Files Search Path Рис. 4.44. Вкладка Files диалогового окна Options Однако следует иметь в виду, что действовать в этом случае вам придется несколько иначе. Это связано с тем, что ваша собственная штриховка записана в отдельной папке, а не помещена вместе со всеми входящими в программу AutoCAD. Отличие проявится в диалоговом окис Boundary Hatch and Fill (Граница штриховки или заливки), В окне Туре (Тип) следует установить вариант Custom (Особенные). Затем в окно Custom Pattern (Особенный образец) введите с клавиатуры имя вашей штриховки Стекло или выбе- ▼ рнте из предлагаемого списка, щелкнув по кнопке —1. Все дальнейшие действия - такие же, какие были описаны выше. Сложнее обстоит дело с древесиной. Как говорилось выше, программа AutoCAD не рисует «криволинейных» штриховок. Так что в тех случаях, когда потребуется штриховать древесину, вы можете сослаться на ГОСТ 2.306-78, в котором написано: «Допускается применять дополнительные обозначения материалов, не предусмотренных в настоящем стандарте, поясняя их на чертеже», и использовать подходящий тип из арсенала программы. В частности, для древесины можно задать штриховку с именем ANSI33, по внешнему виду неплохо имитирующую срез дерева. В тех случаях, когда на вашем чертеже ранее были выполнены штриховки и вы хотите такие же штриховки использовать в другом месте того же чертежа, профамма AutoCAD предоставляет вам такую возможность. То есть вы можете новую штриховку выполнять «по образцу». Начало работы в данном случае обычное, и, когда будет открыто диалоговое ок- но Boundary Hatch and Fill, следует щелкнуть по кнопке - „„ * Inherit Properties (Заимствование свойств). После этого указателем мыши следует щелкнуть по желаемому образцу штриховки, выполненному ранее на чертеже. Дальнейшие действия зависят от того, была ли перед этим выбрана область штриховки или нет. Если была выбрана, то вы вернетесь к диалоговому окну Boundary Hatch and Fill, в котором в соответствующих окнах будут показаны параметры заимствованной штриховки, которые при желании можно видоизменить. А 1 Если перед щелчком по кнопке и,,. I Inherit Properties зоны штриховок (или одна зона) не были выбраны, то после данного щелчка в командной строке появится приглашение Select internal point (Выберите внутреннюю точку) и указатель мыши изменит свой вид. Теперь вы можете сразу щелкать указателем мыши по вновь штрихуемым областям (или только по одной области) и закончить выбор щелчком ПК. После чего вы вернетесь к диалоговому окну Boundary Hatch and Fill, в котором завершите работу обычным способом. 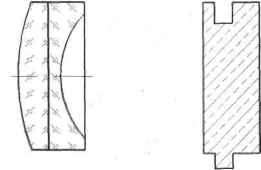 Рис. 4.45. Штриховка стекла и древесины Образцы штриховки стекла и древесины показаны на рис. 4.45  Ш.6 Рис. 4.46. Чертеж объектива И еще одно полезное свойство, о котором следует знать. Если в месте, где выполняется штриховка, находится текст или размеры (точнее, знаки и цифры, принадлежащие к размерной линии), то в этих местах в штриховке будет делаться окно и в результате эти тексты не будут перекрываться штриховкой. Теперь, поскольку вы умеете создавать чертежи тел вращения и выполнять любую штриховку, можете потренироваться в самостоятельной разработке чертежа объектива, показанного на рис. 4.46, на котором размеры проставлены только для справки, чтобы вы могли создать правдоподобный проект. Ну а недостающие размеры вам придется «домысливать» самостоятельно. Масштаб чертежа Понятие масштаба, одно из основных в черчении, хорошо известно всем конструкторам. Масштабом называется отношение величины изображения на чертеже к действительной величине предмета. Это было справедливо, пока работа выполнялась на бумаге. В обычной (бумажной) практике при выборе любого масштаба, кроме М 1:1, дело сводилось к пересчету всех размеров предмета и вычерчиванию его изображения с другими размерами (не путать с простановкой размеров). Конструирование на компьютере вносит свои коррективы в понятие масштаба. Все размеры вводятся в масштабе М 1:1, поэтому никакого перерасчета истинных размеров не производится. На экран же вы можете вывести ваш чертеж с любой степенью увеличения или уменьшения. Да и вообще размер картинки на экране компьютера не имеет практического значения: не будете же вы измерять линейкой размеры на экране. Практически с понятием масштаба вы столкнетесь только при печати документа, когда он будет выведен на твердый носитель (бумагу), и только тогда можно говорить о каких-то реальных размерах. Именно тогда следует учитывать масштаб, т. е. соблюдать требования ГОСТ 2.302-68. 0 ... 56 57 58 59 60 61 62 ... 133
|
