Раздел: Документация
0 ... 57 58 59 60 61 62 63 ... 133 Приступая к работе на компьютере, конструктор может заранее не знать, в каком масштабе будет оформлен чертеж. Все это можно решить на заключительном этапе работы с чертежом, поэтому будем считать, что такое время настало и пора научиться создавать чертежи в масштабе, отличном от М 1:1, что мы и сделаем на примере оформления ранее вычерченной детали штуцера. Вам предлагается способ, который помогает легко справиться с этой проблемой и рекомендуется для ыбольшинства случаев, хотя он и имеет свои разновидности. Откройте чертеж Штуцер.dwg. Размеров на этом чертеже пока нет, и мы не можем определить, в каком масштабе лучше его оформить, но это не является препятствием в работе. Начнем с того, что выберем форматку. Правда, в данном случае у вас есть только одна форматка: А4-1, так что выбирать не из чего, но в дальнейшем, когда в вашем распоряжении будет целый арсенал форматок, вы сможете подбирать наиболее подходящую, в том числе оформлять чертеж на нескольких листах. Прежде всего, используя команды труппы Zoom (Изм), измените видимый размер изображения и сместите его в любой угол так, чтобы оно занимало 20-30 % площади рабочего поля. Теперь можно на рабочее поле вывести форматку А4-1, В данном случае воспользуемся командой т ™J Insert Block (Вставка блока), но будем выводить на рабочее поле не блок, который хранится в файле чертежа, а другой, самостоятельно созданный файл. Этот прием позволяет заимствовать и вводить в состав разрабатываемого чертежа любые другие объекты, записанные в виде самостоятельных файлов. Выполните команду ИН Insert Block Откроется диалоговое окно Insert, в котором щелкните по кнопке Browse (Просмотр). Откроется одноименное диалоговое окно, в котором найдите папку хранения вашей форматки А4-1. Выберите ее и щелкните по кнопке Open. Вы вернетесь к диалогу Insert, в котором в окне Name (Имя) будет повторяться название выбранной вами форматки. В данном случае эта информация носит справочный характер, и поэтому в этом диалоговом окне ничего устанавливать или изменять не надо и следует только щелкнуть по кнопке ОК. Выбранная форматка появится на поле чертежа. Мышью сместите ее так, чтобы она расположилась рядом с рисунком штуцера, и щелкните ЛК (рис. 4.47). В результате на рабочем ноле окажутся одновременно рисунок штуцера и форматка в масштабе М 1:1. Теперь займемся реальным масштабированием. Рис. 4.47. Чертеж штуцера и форматка А4 Выполните команду ИН > Scale. Выберите рамкой весь рисунок штуцера и щелкните ЛК и ПК, Затем указателем мыши, щелкнув ЛК, укажите точку, относительно которой будет происходить увеличение (уменьшение) выбранного объекта. На практике в данном случае это может быть любая точка, но желательно, чтобы видоизмененный (как правило, увеличенный) чертеж не попал на расположенную рядом форматку. Далее в ответ на приглашение в командной строке введите величину масштабного изменения. Если вы не уверены, что определили ее правильно, смело пробуйте разные значения. В нашем случае попытайтесь увеличить штуцер вдвое, а затем еще в два раза (полное увеличение будет четырехкратным). На рис. 4.48 условно показаны исходный рисунок и оба результата масштабирования. В действительности во время работы вы будете видеть только одно изображение с установленной степенью увеличения. 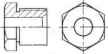 ТО Рис. 4.4S. Чертежи штуцера с различной степенью увеличения Достигнув желаемой- степени увеличения, перенесите получившийся чертеж на поле форматки при помощи команды Move (Перемеще- ние). Чтобы не забыть, лучше сразу записать степень увеличения в штамп чертежа как масштаб. Для этого воспользуйтесь командой Single Line Text (Однострочный текст). Результат показан на рис. 4.49. Аналогичным образом выполняются изображения в масштабе мень- ше единицы. Но в этом случае, работая с командой Scale (Мас- штаб), следует указывать числа меньше единицы. Чтобы не обременять себя арифметическими расчетами, удобно задавать величину степени уменьшения в виде дроби. Например, для уменьшения в 5 раз введите в командную строку значение 1/5. 0 ... 57 58 59 60 61 62 63 ... 133
|
