Раздел: Документация
0 ... 10 11 12 13 14 15 16 ... 216 Ш flte edit view insert forma* took draw dimensionexpresshelp ТЭТ 3.F "Р1Г is о 0 Q f* о о $ О La -IatI 3 l-1» л 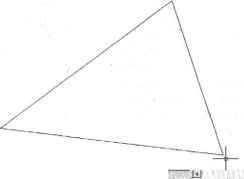 I P
Рис. 2.4. Построение замкнутой ломаной линии из отрезков Д£ AutoCAD 2Q0S LDfumhgS.dwg] lis * Edtf wew hsert format TooSs Dfa» Dimension modify ёдашг* Window hdp 3F 4-1 3 -if 3 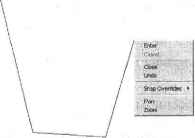 NConunand: iine Specify first point: fppecify next point or [Undo]: specify next point or [Undo]: Specify next point or [close/undo] : :--Ur.do] : .ujspecifj next point or i< I snap grid ORTHQ polar! QSNAPi qtra£k LWil [model Рис. 2.5. Контекстное меню команды LINE Содержание контекстного меню зависит от выполняемой в данный момент команды. В меню на рис. 2.5 приводятся варианты продолжения работы команды LINE (ОТРЕЗОК): Enter, Cancel (Прервать), Close (Замкнуть), Undo (Отменить), Snap Overrides (Переопределение привязок), Pan (Панорамирование), Zoom (Зумирование). Выбор пункта в этом меню осуществляется устройством указания обычным образом (нажатием левой кнопки мыши). Пункт меню Enter заканчивает команду, пункт Cancel (Прервать) прерывает работу команды (в данный момент это равносильно пункту Enter). Действие пунктов Close (Замкнуть) и Undo (Отменить) аналогично действию одноименных опций, описанных ранее. Пункты Pan (Панорамирование) и Zoom (Зумирование) вызывают прозрачные команды (т. е. временно прерывающие действие работающей команды) PAN (ПАН) и ZOOM (ПОКАЗАТЬ). Эти команды позволяют изменить масштаб, а также размер отображения на экране необходимой зоны рисунка и рассматриваются в разд. 2.4. Новое подменю Snap Overrides (Переопределение привязок), появившееся в данной версии системы в контекстном меню, позволяет вызвать меню функций объектной привязки, работа с которыми рассматривается в разд. 2.3. Если нажать клавишу <Enter> вместо указания второй точки, то команда LINE (ОТРЕЗОК) также завершится, не построив никакого объекта. А вот если нажать <Enter> уже вместо задания первой точки, то вместо нее будет взята конечная точка последнего построенного объекта (отрезка, полилинии или дуги), а если рисунок пуст и предыдущего объекта нет, то будет выдано сообщение об ошибке: No line or arc to continue. Sped) first point: (Нет ни дуги, ни отрезка, которые можно продолжить. Первая точка:) ( Замечание J Дуга и полилиния являются новыми для нас примитивами. О них рассказывается в разд. 2.9 и 2.10. В случае, если последним построенным объектом былу которого нет конечной точки (например, текст), то AutoCAD ищет предпоследний и т. д., пока не найдет отрезок, полилинию или дугу. Если последним подходящим объектом был отрезок или полилиния, у которой только что введенный участок является прямолинейным сегментом, то дальше система запрашивает следующую точку. Однако если последним найденным объектом оказалась дуга или полилиния, у которой только что введенный участок является дуговым, то AutoCAD дальше строит отрезок, который является продолжением найденной дуги по касательной, и выдает запрос: Length of line: , (Длина отрезка:) На этот вопрос вам нужно либо ввести при помощи клавиатуры число, либо задать на экране временную точку, до которой AutoCAD вычислит расстояние от предыдущей точки. Полученное одним из двух способов число станет длиной в миллиметрах будущего отрезка, являющегося продолжением дуги по касательной. Таким образом, одной командой LINE (ОТРЕЗОК) можно нарисовать один или несколько последовательно расположенных отрезков. Признаком окончания команды является нажатие клавиши <Enter> или ввод опции замыкания — Close (Замкнуть). Прерывание команды с помощью клавиши <Esc> или пункта Cancel (Прервать) контекстного меню тоже завершит команду LINE (ОТРЕЗОК). По любому из построенных отрезков можно с помощью команды LIST (СПИСОК) получить справочную информацию: координаты концов, угол наклона и т. п. — см. разд. 2.21. 2.3. Способы ввода координат точек В предыдущем разделе вы задавали конечные точки отрезка с помощью мыши. Но этот способ ввода (указания) точек не является единственным. Больше распространен второй способ — ввод координат точки с клавиатуры, например: 65,113.24 В данном примере введена точка с двумя координатами; X = 65 мм, Y= 113,24 мм. При вводе координат с клавиатуры запятая является разделителем между абсциссой и ординатой, а точка используется как разделитель между целой и дробной частью числа. Вводимые координаты могут быть целыми или вещественными. При вводе координат следует учитывать, где вы выбрали точку с координатами 0,0. Чаще всего это точка левого угла графического экрана (хотя в процессе работы вы перемещаетесь по рисунку, и точка 0,0 может оказаться в любом месте, даже уйти в невидимую часть чертежа). Третий способ ввода точек — это относительный ввод в декартовых координатах с клавиатуры, например: @50,25 Данная запись означает, что новая точка задается относительно предыдущей (что определяет символсо сдвигом по оси X на +50 мм (вправо) и сдвигом по оси Y на +25 мм (вверх). Здесь запятая также является разделителем координат. Вводимые числа могут быть целыми и вещественными, положительными, нулевыми и отрицательными. 0 ... 10 11 12 13 14 15 16 ... 216
|
|||||||||||||||||||||
