Раздел: Документация
0 ... 12 13 14 15 16 17 18 ... 216 фильтра чаще всего используется в трехмерных построениях. Она позволяет взять одну или две координаты из какой-нибудь точки рисунка и затем задать остальные координаты. Например, если для следующей точки (скажем, конца отрезка) нужно взять абсциссу от другой точки, то следует в ответ на запрос точки ввести на клавиатуре (или выбрать одноименный пункт контекстного меню). Дальше любым из известных вам способов необходимо указать системе AutoCAD точку, у которой будет вычислена абсцисса, а затем по следующему запросу системы (need YZ): ((требуется ввести на клавиатуре оставшуюся координату (или оставшиеся координаты, если речь идет о трехмерной точке).
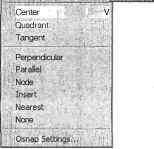 Рис. 2.8. Контекстное меню объектной привязки Появившийся в системе AutoCAD 2005 пункт Mid Between Points (Середина между точками) дает возможность пользователю сначала указать две точки, а затем система сама вычислит середину между ними. Меню функций объектной привязки теперь можно вызвать еще и с помощью подменю Snap Overrides (Переопределение привязок), которое является обязательной частью контекстного меню команд, имеющих опции (см. рис. 2.5). 2.4. Режимы Как вы уже знаете из разд. 1.3, под зоной командных строк находится строка с прямоугольными кнопками режимов: SNAP (ШАГ), GRID (СЕТКА), ORTHO (OPTO), POLAR (ОТС-ПОЛЯР), OSNAP (ПРИВЯЗКА), OTRACK (ОТС-ОБЪЕКТ), LWT (ВЕС), MODEL (МОДЕЛЬ). Режим считается включенным, если включена (нажата) соответствующая ему кнопка. Включение и выключение кнопки режима осуществляется щелчком левой кнопки мыши. Если подвести указатель мыши к кнопке режима, то над кнопкой через мгновение появится соответствующая подсказка: Snap Mode (Шаговая привязка), Grid Display (Отображение сетки), Ortho Mode (Режим "Орто"), Polar Tracking (Полярное отслеживание), Object Snap (Объектная привязка), Object Snap Tracking (Объектное отслеживание), Show/Hide Lineweight (Отображение линий в соответствии с весами), Model or Paper Space (Пространство модели или листа). 2.4.1. Режимы рисования Кнопка SNAP (ШАГ) позволяет включать или выключать режим привязки к точкам сетки с определенным настраиваемым шагом (перемещения курсора тогда осуществляются по прямолинейным сегментам с заданным шагом) или к угловой привязке (вблизи определенных углов перемещения осуществляются только по сегментам с заданным шагом). Роль кнопки SNAP (ШАГ) выполняет также функциональная клавиша <F9>. Кнопка GRID (СЕТКА) позволяет включать или выключать отображаемую в зоне лимитов сетку из точек с настраиваемым шагом (рис. 2.9). Эта сетка может отличаться от сетки, используемой в режиме SNAP (ШАГ). Аналогом кнопки является функциональная клавиша <F7>. 4 j > j «А Model jj Uyoutl к 1»у«МТ Рис. Отображение сетки Кнопка ORTHO (ОРТО) включает или выключает режим ортогональности. Если этот режим включен, то AutoCAD начинает корректировать вновь строящиеся прямолинейные сегменты отрезков и полилиний до вертикальных или горизонтальных. Для включения или выключения режима можно также использовать клавишу <F8>. Кнопка POLAR (ОТС-ПОЛЯР) является расширением режима ORTHO (ОРТО) на углы с некоторым настраиваемым шагом. Кнопка включает или выключает режим полярного отслеживания. Аналогом кнопки является функциональная клавиша <F10>. На рис. 2.10 показано, как система отслеживает угол в 45° (если указатель мыши оказывается вблизи заданного угла,, то система сама округляет до этого угла). О настройке режима полярного отслеживания см. далее. При включении режима POLAR (ОТС-ПОЛЯР) автоматически выключается режим ORTHO (ОРТО), если он был включен. Аналогично режим ORTHO (ОРТО) отключает режим POLAR (ОТС-ПОЛЯР). Кнопка О SNAP (ПРИВЯЗКА) позволяет включать или выключать режим постоянного действия заданных функций объектной привязки (перечень- одновременно действующих привязок настраивается). При указании точки на объекте система AutoCAD вычисляет соответствующую функцию объектной привязки к нему (конечную точку или среднюю и т. п.). Аналогом кнопки является функциональная клавиша <F3>. X EijVInsert Format Tools Draw Dimension Modify Express Window Heb "3., ~3>*£И]М 3 Y3 Ш Ш ~3j  Tlil □ r Г "oiriraand Отжала: line Specify first point .....J next point [Undo) : SNAP! GRID! DRTHO P0LAR OSNAP! OTRACK LWTjJMODEL :4 Рис. 2.10. Режим полярного отслеживания (POLAR) При включении с помощью кнопки OTRACK (ОТС-ОБЪЕКТ) режима объектного отслеживания система AutoCAD позволяет использовать полярное отслеживание от промежуточной точки, указываемой с применением объектной привязки. Аналогом кнопки является функциональная клавиша <F11>. На рис. 2.11 показан пример использования режима объектного отслеживания. В этом примере строится отрезок с началом в правом нижнем углу рисунка, причем конец отрезка нужно расположить на прямой, проходящей через середину правой стороны прямоугольника под углом 45° к горизонтали. Для этого необходимо включить режимы OSNAP (ПРИВЯЗКА) и OTRACK (ОТС-ОБЪЕКТ). В настройке объектной привязки включена функция привязки к середине, в настройке полярного отслеживания задан угол 45°, а в настройке объектного отслеживания задана возможность отслеживания всех полярных углов. В команде LINE (ОТРЕЗОК) для второй точки следует подвести курсор к середине правой стороны прямоугольника. Подождав, пока AutoCAD обнаружит середину, о чем просигнализирует значком треугольника, следует, не нажимая кнопок мыши, отвести курсор вправо вверх под углом 45°. Поймав нужный угол, система оповестит об этом пунктирной линией и подсказкой угла (на рис. 2.11 - Midpoint: 127.0353 < 45°). 0 ... 12 13 14 15 16 17 18 ... 216
|
