Раздел: Документация
0 ... 15 16 17 18 19 20 21 ... 216 4 — Zoom (Показать Все); ♦ — Zoom Extents (Показать Границы). Команду ZOOM (ПОКАЗАТЬ), управляющую границами и масштабом отображаемой части рисунка, можно вызвать также из падающего меню View (Вид). Мы ее рассмотрим в самом общем варианте, когда она вводится с клавиатуры. После ввода команды система AutoCAD выдает запрос: Specifycorner of window, enter a scale factor (nXor nXP), or [АП/Center/Dynamic/Extents/Previom/Scale/Window/Objeetfeal time >: (Укажите угол рамки, введите масштаб (nX или пХЛ), или [Все/Центр/Динамика/Границы/Предыдущий/Масштаб/Рамка/Объект] <реальное время>:) В ответ на этот запрос пользователь может выбрать один из вариантов: 4 ввести букву А (В), соответствующую опции All (Все); 4 ввести букву С (Ц), соответствующую опции Center (Центр); 4 ввести букву D (Д), соответствующую опции Dynamic (Динамика); 4 ввести букву Е (Г), соответствующую опции Extents (Границы); 4 ввести букву Р (П), соответствующую опции Previous (Предыдущий); 4 ввести букву S (М), соответствующую опции Scale (Масштаб); 4 ввести положительное число масштаба, без окончания или с окончанием X или ХР (имейте в виду, что буквы X и Р латинские (!), например: 2.5Х, 1.67ХР); 4 ввести букву W (Р), соответствующую опции Window (Рамка); 4 ввести букву О (О), соответствующую опции Object 4 указать мышью точку (первый угол будущей рамки, подразумевается опция Window (Рамка)); 4 нажать клавишу <Enter> (это выбор опции по умолчанию, которая предлагается системой AutoCAD в угловых скобках), переходя в режим зуми-рования в реальном времени; 4 нажать правую кнопку мыши (если курсор находится внутри графического экрана) и выбрать необходимую опцию из контекстного меню. При выборе опции Window (Рамка) система AutoCAD запрашивает два угла (две угловых точки) для задания прямоугольной зоны в видимой части рисунка, которая будет увеличена до размеров всего графического экрана. Сначала выдается запрос: Новая опция. Specify first corner: (Первый угол:) Затем запрашивается второй угол (рис. 2.19): Specify opposite corner: (Противоположный угол:) If! Ffc Л 4*rt Insert Format Tools f>aw Dimension Modify repress Wndow Нф. - !ff[ xj 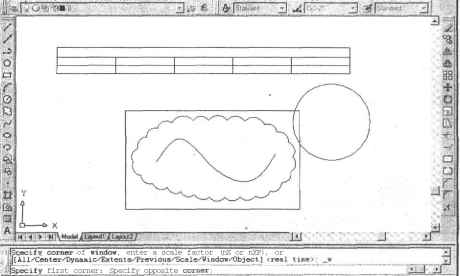 SNAP! Рис. 2.19. Выбор рамки в команде ZOOM После этого в новом окне отмеченная на предыдущем шаге зона рисунка займет весь графический экран, как это видно на рис. 2.20 (по краям отмеченная зона может быть расширена до пропорций графического экрана). Указание точки мышью (вместо выбора опций) рассматривается командой ZOOM (ПОКАЗАТЬ) как выбор опции Window (Рамка), а введенная точка становится первым углом рамки. Поэтому AutoCAD сразу запрашивает противоположный угол рамки. Опция Extents (Границы) позволяет выбрать самое меньшее прямоугольное окно, в котором видны (находятся) все ранее построенные объекты рисунка (обратите внимание на эту опцию!). Опция All (Все) аналогична опции Extents (Границы), но при этом минимальное окно выбирается так, чтобы в него целиком вошла еще и зона ли- 3 Зак 952 66 Глава 2 митов. Это может привести к такой ситуации, когда зона лимитов заполнена мало и новое окно получится полупустым. 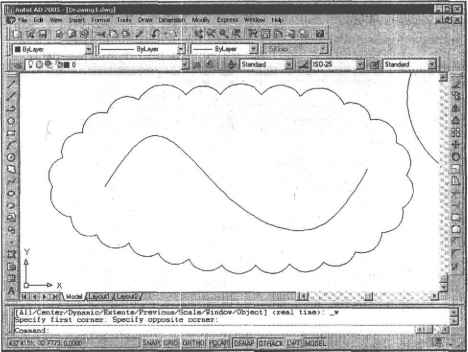 Рис. 2.20. Результат выполнения команды ZOOM с опцией Window В опции Center (Центр) AutoCAD запрашивает сначалацентра буду- щего окна, а затем его вертикальный размер. Опция Object (Объект) просит указать объект или объекты (окончание выбора — <Enter>), после чего окно изменится таким образом, чтобы указанные объекты максимально занимали графический экран. Опция Dynamic (Динамика) дает возможность выбрать новое окно в динамическом режиме. При этом, как показано на рис. 2.21, сначала система выполняет опцию All (Все), демонстрируя границы предыдущего окна (зеленый пунктирный прямоугольник, на рис. 2.21 — в правой части графического экрана) и границы зоны лимитов (на рисунке — синий пунктирный прямоугольник, занимающий большую часть графического экрана в центре), и переходит в режим панорамирования. Можно перемещением указателя и щелчком левой кнопки мыши выбрать левую границу будущего окна (граница будет проходить по левой стороне сплошного прямоугольника, центр которого показан символом "х"). Затем, перемещая курсор вправо или 1 0 ... 15 16 17 18 19 20 21 ... 216
|
