Раздел: Документация
0 ... 4 5 6 7 8 9 10 ... 216 Все файлы рисунков в этом окне имеют расширение dwg, и слева от имени каждого файла стоит значок Щр. Когда вы в диалоговом окне Select File (Выбор файла) отметите какой-то DWG-файл, то его имя появится в поле раскрывающегося списка File name (Имя файла), а в области просмотра Preview (Образец) вы увидите его растровый образец, дающий представление о содержимом файла. После выбора нужного чертежа следует щелкнуть по кнопке Open (Открыть). В левой части окна приводится перечень стандартных папок, расположенных на локальном диске или в Интернете: Ф History (Журнал) Ф Мои документы (My Documents) Ф Favorites (Избранное) Ф ftp Ф Desktop (Рабочий стол) • Buzzsaw К этим папкам у вас тоже есть доступ из диалогового окна Select File (Выбор файла). Папка History (Журнал) — это папка с именами последних открытых файлов. Папки Favorites (Избранное) и Desktop (Рабочий стол) — это папки, знакомые вам по работе с Windows. Папка FTP — это папка с адресами FTP-серверов, с которыми вы постоянно работаете. Последняя папка в перечне стандартных является ссылкой на адрес www.buzzsaw.com различных услуг (от хранения файлов до чтения специальных графических библиотек). Для настройки папок и средств доступа к ним (паролей и т. п.) можно воспользоваться кнопкой Toojs (Сервис), расположенной в правой верхней части диалогового окна Select File (Выбор файла). Доступным для операций редактирования является тот рисунок, окно которого активно (наименование этого окна выделено более ярким цветом). Если вы развернете активный рисунок, он займет всю зону графического экрана (остальные окажутся под ним). В окне Select File (Выбор файла) (см. рис. 1.17) имеются средства, облегчающие поиск рисунков. Если щелкнуть по кнопке [Тоф *•:), то откроется небольшое меню, в котором есть пункты Find (Найти), Locate (Обнаружить) и др. Справа от кнопки Open (Открыть) есть значок "0- который позволяет выбрать режимы открытия файла: Ф Open (Открыть); Ф Open Read-Only (Открыть для чтения); Partial Open (Открыть частично); Ф Partial Open Read-Only (Открыть для чтения частично). Если в диалоговом окне Select File (Выбор файла) установить флажок Select Initial View (С выбором начального вида), то система AutoCAD запросит вид в файле рисунка (о видах см. гл. 9). Режим частичного открытия позволяет открыть не весь рисунок, а его часть, что удобно в больших файлах. Если вы выбрали этот режим в окне Select File (Выбор файла), то вам будет предложено диалоговое окно Partial Open (Частичное открытие) (рис. 1.18), в котором можно указать объем частичной загрузки. Выбор может быть осуществлен по слоям (в списке области Layer geometry to load (Загрузка объектов по слоям)) и по видам (в списке области View geometry to load (Загрузка объектов по видам)). О слоях и видах см. гл. 4 и 9. Частичное открытие может быть выполнено также с помощью команды PARTIALOPEN (ОТКРЧАСТЬ): Viewto load Layer geometry to load
last" 8th Roar Furniture u -J.: L: : :.-Jij;i,;.L2J i.Li Index status Spalialindex: No : Layei index: No Г Unload all Xrefs on open Layer 8th lloor planlWALLTYPE4 8th floor planlWALLTYPE5 8th floor planlWALLTYPE9 8th floor planKGRIDS A-FURN-3-WKSF ч A-FURNP-FILE A-FURN-P-FREE A-FURN-P-FREE2 A-FURN-P-PEDS A-FURN-P-PHWL-46 A-FURN-P-PHWL-462 A-FURN-P-SEAT A-FURN-P-SEAT-T лхмоы dcttio i\ nl..4lj!. Load GeometrA Г Г г г г г г г г г 1г— 1 Load All Прея Cancel: Help Ж Рис. 1.18. Выбор элементов в диалоговом окне Partial Open для частичного открытия файла рисунка . \ Это же окно, но с названием Partial Load (Частичная загрузка), вызывается и с помощью пункта Partial Load (Частичная загрузка) падающего меню File (Файл), или команды PARTIALOAD (ЗАГРЧАСТЬ). Однако данный пункт будет доступен только после того, как вы сначала откроете часть рисунка, а затем захотите еще что-то добавить. Раскрывающийся список Files of type (Тип файла) диалогового окна Select File (Выбор файла) (см. рис. 1.17) позволяет задавать открытие не только обычных файлов рисунков (с расширением dwg), но и файлов с расширениями dws, dxf и dwt, о которых будет сказано далее. liaS Open Clear All Замечание Вместе с системой поставляются интересные примеры, которые можно найти в папке Sample внутри папки с программным обеспечением AutoCAD (например, если система установлена в папку d:\AutoCAD 2005, то файлы примеров находятся в папке d:\AutoCAD 2005\Sample). Система AutoCAD 2005 поддерживает многодокументный режим, поэтому в одном сеансе работы с AutoCAD можно открыть сразу несколько рисунков. Каждый из них оформляется как отдельное окно Windows. Используя кнопки свертывания и восстановления окон (элемент, обозначенный номером 14 на рис. 1.6), которые находятся в правой верхней части, вы можете расположить рисунки так, как вам будет удобно. В этом вам помогут также команды операций над окнами, включенные в падающее меню Window (Окно) (рис. 1.19): ♦Close (Закрыть); ♦Close All (Закрыть все); ♦Cascade (Каскадом); ♦Tile Horizontally (Сверху вниз); ♦Tile Vertically (Слева направо); ♦Arrange Icons (Упорядочить значки). Window Help Close Close AI Cascade Tile Horizontally Tib Vertically Arrange Icons 1 Drawing! .dwg V 2 Drawing.2.dwg 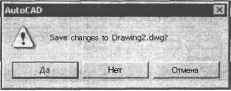 Рис. 1.19. Падающее меню Window Рис. 1.20. Окно с запросом о сохранении изменений Первый пункт меню позволяет закрыть активный рисунок, а второй — закрыть все рисунки. Этим двум пунктам соответствуют команды CLOSE (ЗАКРЫТЬ) и CLOSEALL (ЗАКРЫТЬВСЕ). Для закрытия текущего (активного) рисунка можно использовать также пункт Close (Закрыть) падающего меню File (Файл). При закрытии рисунка система AutoCAD обычно запрашивает о необходимости сохранения сделанных изменений (рис. 1.20). Необходимо щелкнуть по кнопке Да (Yes), если изменения требуется сохранить, или по кнопке Нет (No), если изменения не нужны. Выбор кнопки Отмена (Cancel) отменяет команду CLOSE (ЗАКРЫТЬ). 2 За* 952 0 ... 4 5 6 7 8 9 10 ... 216
|
||||||||||||
