Раздел: Документация
0 1 2 3 4 5 6 7 ... 216 Шесть панелей, которые показаны на рис. 1.6, находятся в фиксированном положении. При желании можно перенести их внутрь графического экрана, где они займут "плавающее" положение, принимая одновременно форму окон Windows (рис. 1.9). Для этого нужно аккуратно подвести курсор к краю панели (но не задевая кнопок инструментов!), нажать левую кнопку мыши и, удерживая ее, перетащить панель на свободное место Экрана, после чего отпустить кнопку. 1 П AutoCAD 200* flr !Щр.Но1 Edit View Insert. Forrrwt : Tools Draw Dttwim*! Мизгу Express Wrufcw HoJp-: I —3 li.W 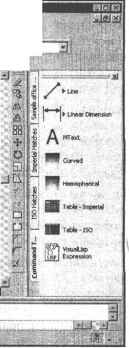 HAutoCAD nenu utilities loaded. m»and- TOOLFALETTES I SNAP! apjoj DRf Hpj I PPLAPi JOSNAF orRAC< -*гМм35ТС Рис. 1.9. Плавающее положение панели инструментов Draw В плавающем положении панели могут принимать разную форму, которую можно изменять, растягивая их за углы. Для перемещения панели на новое место следует перетащить ее с помощью мыши за синюю область заголовка. Перемещение панели в один из четырех краев графического экрана позволяет вернуть ее к фиксированному положению. Таким образом, пользователь может сам найти для себя наиболее удобный способ расположения и формы панелей. Все панели имеют имена. Если курсор находится на выпуклых полосках f~5] в начале панели, то в строку состояния выводится имя панели. На рис. 1.6 и 1.9 под строкой меню видны четыре горизонтальные панели с наименованиями: Standard (Стандартная) (в первом ряду сверху), Layers (Слои) и Styles (Стили) (во втором ряду сверху) и Properties (Свойства) (в третьем ряду сверху). Эти панели желательно не трогать, не удалять и не перемещать, поскольку они постоянно нужны для работы. Две панели, вертикально расположенные на рис. 1.6, называются Draw (Рисование) и Modify (Редактирование). Для вызова панелей на экран и удаления их с экрана имеются специальные средства. Подведите курсор к имени падающего меню View (Вид) и нажмите левую кнопку мыши. Выбранное падающее меню откроется (выпадет) внутрь графического экрана (рис. 1.10). Затем опустите указатель мыши на нижнюю строку Toolbars (Панели) и нажмите левую кнопку мыши (в дальнейшем выбор любых элементов экрана будем делать только с помощью щелчка левой кнопки мыши, правая же кнопка обычно вызывает ное меню, о котором речь пойдет дальше). Многоточие после наименования пункта Toolbars (Панели) означает, что после выбора этого пункта меню будет вызвано диалоговое окно, в котором следует ввести какие-то параметры и ответить на предложенные Появившееся диалоговое окно Customize (Адаптация) (рис. 1.11) при выборе вкладки(Панели) показывает в левом вертикальном списке все Hjl-Rte -Edit j Jflpfl insert ftjrrrat Tocls.. Итвлйоп Пиит1 Ёхргея Window Help.
Щ Як о-f x jrCbnmand I llfConinand tcolbar "hi AS}*) 11: о :fi Г 1 A ~S mm fe j РКЦ Cloved rt№ spherical ИИ Table-Impend f»l YfeualUsp 1 Рис. 1.10. Вызов падающего меню View Commands Toolbars Properties j Keyboard) Tool Palettes Menu Group (CUSTOM I EXPRESS
Rename. Delete Г Large buttons \У Show Tooltips on toolbars shortcut Keys In Close Help Рис. Диалоговое окно Customize, вкладка Toolbars HJftutoCAO 7П0Л - rilrrtw,iLiil.[wHl Й Fie Edt vim nsert Format toot Draw Dimemioi Modfy Express Window Help. , 9 ? a a3 £ **afe» /• • . I«S *4* ia И (B3Sgj.ai , , . "WO,-. i. f ifjstantod 3i Jt\**>* !} ByLayer 3;F - ByLayet 3 ffilHiriiM tlx » i ИЩ\Model Model ДауоиП Дауоа2/ 3i •Ul J.JstEd1 3 fi as i 3, J D\; a! Ш rl г -I LsJ Jefesl fi / lire iT5i " ij> . . - ► Linear Ctrwpsinn III I —I 11 A ** x I & ШЩ Curved I ШШ Hemispherical si i III T«№.- ISO i Ph VisuaUsp 1 I lip I Expression
0 1 2 3 4 5 6 7 ... 216
|
|||||||||||||||||||||||||||||||||||||||||||||||||||||||||||||||||||||||||||||||||||||||||||
