Раздел: Документация
0 1 2 3 4 5 ... 216 На рис. 1.3 показана модель корпуса судна — основа для последующего формирования чертежа и построения контуров деталей. Степень проработанности, а также сложность и насыщенность такой модели могут быть разными и определяются тем, как она будет в дальнейшем использована. AutoCAD 20d5 - [и:-.Iiтир-- ] ре-чи-уиоя мидель юл!пшом и hdluquh частей cyflw.dwg] <0 Hit Edit view Insert Fanui . Tools Draw Dimension Modify Express Window • Hep  AutoCAD Express• © AutoCAD nenu utilities loaded -(Conmand 47Б20 98.15О44 77.0О0 Ж1, j SNAP GRIDJ OBTHCIjpOLAR !05NApOTRAa L.WT; JMODEL Рис. Трехмерная модель кормовой и носовой частей корпуса судна 1.2. Требования к компьютеру Персональный компьютер, на котором может быть установлена система AutoCAD 2005, должен удовлетворять определенным минимальным требованиям. Этим требованиям соответствует компьютер не ниже Pentium III с процессором 866 МГц, оперативной памятью 256 Мбайт, винчестером (жестким диском) 8 Гбайт — на винчестере надо иметь свободными 500 Мбайт под программное обеспечение и не менее 500 Мбайт для временных файлов, которые система создает во время сеансов работы. И конечно, на диске должно оставаться место для хранения создаваемых файлов чертежей. На компьютере должна быть установлена одна из операционных систем, перечисленных в разд. 1.1. Основные особенности системы AutoCAD 2005 — это отсутствие Windows 98, ME и NT в списке допустимых операционных систем, поддержка многопроцессорных компьютеров, работа в сетевом и локальном вариантах. 1.3. Пользовательский интерфейс Итак, вы установили систему AutoCAD 2005 и готовы начать работу. Запуск системы осуществляется с помощью двойного щелчка левой кнопки мыши по ярлыку ™ расположенному на рабочем столе. Другой способ запуска — использование меню Пуск (Start) рабочего стола Windows (Пуск Программы Autodesk AutoCAD 2005 AutoCAD 2005). Сразу после старта системы открывается стандартное диалоговое окно Startup (Начало работы) (рис. 1.4), в котором необходимо выбрать режим работы1. 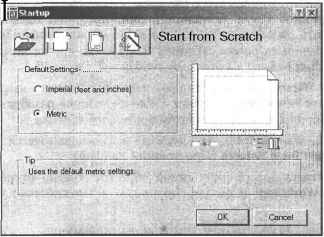 Рис. 1.4. Диалоговое окно Startup (режим Start from Scratch) В диалоговом окне Startup (Начало работы) пользователю необходимо подвести курсор к одной из больших кнопок с режимами начала работы, изображенных в верхней части окна: ♦ Open a Drawing (Открытие рисунка); Start Scratch (Простейший шаблон); Если окно Startup (Начало работы) не появилось, то это означает, что система настроена на автоматический вход в новый рисунок со стандартными установками (см. далее описание режима Start from Scratch (Простейший шаблон)). О настройках см. гл. 12. t ♦ П] Use л Template (По шаблону); Use a Wizard (Вызов мастера). ♦ Затем следует щелкнуть левой кнопкой мыши. После этого выбранная вами большая кнопка выглядит как нажатая, а содержимое текста надписи в правой верхней части окна изменится на название кнопки. Для завершения работы с диалоговым окном остается только щелкнуть левой кнопкой мыши по кнопке ОК. Если вам необходимо создать новый пустой рисунок, то в окне Startup (Начало работы) нужно воспользоваться кнопкой Start from Scratch (Простейший шаблон) (см. рис. 1.4). Этот режим предлагается по умолчанию. В нем создается пустой чертеж с минимумом установок. Пользователю только нужно в группе переключателей области Default Settings (Единицы по умолчанию) отметить, в каких единицах измерения он будет работать: Imperial (feet and inches) (Британские (футы и дюймы)) или Metric (Метрические). Второй вариант, конечно, для нас предпочтительнее. При выборе режима Use a Template (По шаблону) пользователь имеет возможность начать работу не с нуля, а с каким-то наполнением нового рисунка (это могут быть рамки, штампы и какие-то другие линии или установки). Подробнее работа с шаблонами разбирается в гл. 10. Режим Use a Wizard (Вызов Мастера) дает возможность вызвать одну из программ настройки нового рисунка. Работа Мастеров разобрана в разд. 1.7, на примере Мастера детальной подготовки нового чертежа. Будем считать, что читатель для первого раза воспользуется режимом по умолчанию Start from Scratch (Простейший шаблон). Сразу после старта поверх окна самой системы обычно открывается окно New Features Workshop1 (Семинар по новым возможностям), приведенное на рис. 1.5. Это окно дает возможность пользователю, имеющему опыт работы в предыдущей версии, получить наглядные сведения об изменениях и новинках, появившихся в системе AutoCAD 2005. Для продолжения или завершения работы с этим окном необходимо мышью выбрать один из трех переключателей: 4 Yes (Да) — просмотреть пояснительные материалы; ♦ Maybe later (В другой раз) — отложить просмотр материалов до следующего сеанса работы с системой AutoCAD; 4 No, dont show me this again (Больше не предлагать) - отказ от знакомства с материалами в этот раз и в следующих сеансах работы. Новинка данной версии системы. 0 1 2 3 4 5 ... 216
|
