Раздел: Документация
0 ... 2 3 4 5 6 7 8 ... 216 имена панелей, которые доступны в данной версии системы AutoCAD. Пролистывание всего списка осуществляется с помощью вертикальной линейки прокрутки. Если перед именем панели установлен флажок — панель находится на экране, при отсутствии этого флажка панели на экране нет. Установите с помощью левой кнопки мыши флажок Dimension (Размеры) и снимите флажок Draw (Рисование). После этого панель Draw (Рисование) исчезнет, а панель Dimension (Размеры) появится на экране (рис. 1.12). Закройте диалоговое окно Customize (Адаптация) с помощью кнопки Close (Закрыть). Далее новую панель можно известным нам способом перетащить на удобное место экрана. Аналогично добавляются любые другие панели инструментов. Работа с другими вкладками диалогового окна Customize (Адаптация) рассмотрена в гл. 12. Если нужно вызвать на экран или убрать только одну панель, то следует воспользоваться контекстным меню. Контекстные меню вызываются по щелчку правой кнопки мыши. Содержание контекстного меню зависит от двух условий: работает ли в данный момент какая-нибудь команда системы AutoCAD, и где в данный момент находится курсор. Подведите указатель мыши к какой-нибудь из панелей инструментов на экране, например к расположенной горизонтально панели Standard (Стандартная), и щелкните правой кнопкой мыши. В том месте, где находится курсор, у вас должно появиться контекстное меню работы с панелями (рис. 1.13). Появившееся контекстное меню содержит перечень всех панелей, а также пункт Customize (Адаптация) для вызова окна на рис. 1.11, Панель, отмеченная галочкой, уже находится на экране. Щелчок левой кнопки мыши по наименованию панели изменяет ее состояние на противоположное. Удалить панель с экрана можно также щелчком по кнопке Ш (эта кнопка видна, когда панель находится в плавающем положении). 3D Orbit CAD Standards v Dimension VDraw: Draw Order Inquiry Insert VLayers Layouts У Modify Modify II Object Snap. . vProperties Refedit Reference Render Shade Solids- Solids Editing VStandard v Styles Surfaces Text UCS UCS II View Viewports Web Zoom Customize... Рис. 1.13. Контекстное меню работы с панелями Интересным элементом пользовательского интерфейса в системе AutoCAD 2005 является окно TOOL PALETTES (ИНСТРУМЕНТАЛЬНЫЕ ПАЛИТРЫ), которое на рис. 1.6 обозначено цифрой 3. Вызов этого окна на 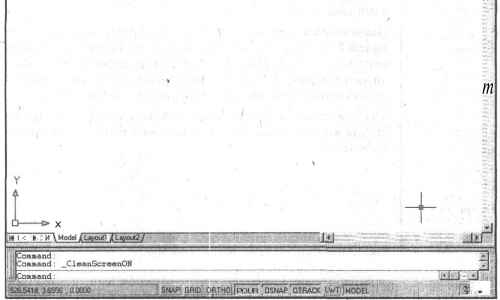 Рис. 1.14. Очистка графического экрана ( экран и удаление с экрана осуществляется щелчком левой кнопки мыши по кнопке панели инструментов Standard (Стандартная), а также с помощью комбинации клавиш <Ctrl>+<3>. Окно TOOL PALETTES (ИНСТРУМЕНТАЛЬНЫЕ ПАЛИТРЫ) предназначено для быстрого вызова наиболее употребительных команд (например, вставки нужных штриховок или блоков). Работа с окном обсуждается в разд. 2.17и 7.1. На рис. 1.6 номером 14 обозначены кнопки управления окнами документов. Для системы AutoCAD каждый рисунок является документом. Он имеет собственное окно внутри графического экрана. Упомянутые кнопки позволяют выполнять с активным документом такие операции, как свертывание, восстановление, распахивание и закрытие. Интересным инструментом управления пользовательским интерфейсом является пункт Clean Screen (Чистый экран) падающего меню View (Вид) (см. рис. 1.10). С помощью этого пункта можно увеличить рабочую зону графического экрана за счет временного удаления панелей, заголовка окна AutoCAD и лотка рабочего стола Windows (рис. 1. 14). В таком состоянии пользователю остаются доступными падающие меню. .Edit \flew insert Format Tools Draw Dimension Modify Express Window Help. Повторный выбор пунктаScreen (Чистый экран) возвращает окно системы AutoCAD к обычному виду (с панелями). Для быстрого переключения между этими состояниями графического экрана можно пользоваться комбинацией клавиш <CM>+<0>. Операциям расширения и восстановления экрана соответствуют команды CLEANSCREENON (ЧИСТЭКРВКЛ) и CLEANSCREENOFF (ЧИСТЭКР-ОТКЛ). Командам посвящен следующий раздел. 1.4. Способы ввода команд Система AutoCAD создана для интерактивной работы пользователя. Весь диалог с системой идет на языке команд. Самый простой способ ввода команд — это набор их на клавиатуре в командной строке в ответ на приглашение Command: (Команда:). Наименования команд в англоязычной версии вы можете вводить в латинском регистре (верхнем или нижнем). Если же вы работаете в русскоязычной версии, то можно пользоваться русскими именами команд или английскими, но со знаком подчеркивания (например, команду ОТРЕЗОК можно заменить командой LINE). Команда LINE (ОТРЕЗОК) для рисования отрезков может быть введена в английской версии AutoCAD с клавиатуры любым из следующих способов: LINE ♦Line ♦line ♦liNE Кроме того, в английской версии обычно допускается и форма команды с символом подчеркивания ( LINE, line). После набора команды на клавиатуре не забудьте нажать клавишу <Enter>, поскольку она является для системы AutoCAD указанием начать обработку команды. Пока клавиша <Enter> не нажата, вы можете отредактировать набранный в командной строке текст, используя клавиши <->>, <<->, <Del> (удаляет символ справа от курсора), <Backspace> (удаляет символ слева от курсора). Другим способом ввода команд является выбор соответствующих пунктов меню или кнопок панелей инструментов. ( Примечание ) Если в ответ на запрос Command: (Команда:) нажать клавишу <Enter> или пробел, то AutoCAD повторит вызов предыдущей команды. Прервать выполнение любой команды, уже начавшей свою работу, можно, нажав клавишу <Esc>. 0 ... 2 3 4 5 6 7 8 ... 216
|
