Раздел: Документация
0 1 2 3 4 5 6 ... 216 New Features Workshop The New Features Workshop rs а series of interactive animations. tJtorials, and short de-sirptions designed to help vou learn the new features. Would you like to view the New Features Workshop now? ID Maybe later £ Mo, dorVt show ГНЭ Jife aqain You can alSO ассвЭв the Г Jew Features workshop from the Hsip menu,
autodesk Рис. Окно New Features Workshop После выбора первого переключателя нажатие кнопки ОК переводит вас в режим просмотра подробных материалов о новых возможностях. В двух других случаях щелчок по кнопке ОК просто закрывает окно New Features Workshop (Семинар по новым возможностям), и пользователь получает доступ к рабочему окну системы AutoCAD 2005 (рис. 1.6). Разберем элементы оформления этого окна. Центральная часть экрана — это основная рабочая зона, в которой находится видимая часть рисунка (остальные его части могут находиться выше, правее, ниже и левее). При движении курсора по этой части, которую мы будем называть далее графическим экраном, он (курсор) имеет вид перекрестия с квадратной мишенью в точке пересечения (на рис. 1.6 обозначен номером 12). Длина линий перекрестия настраивается с помощью системной переменной CURSORSIZE (см. разд. 12.1). В левом нижнем углу графического экрана находится знак осей системы координат (обозначенный цифрой 4). При необходимости знак моЖет быть настроен или приведен к виду, который он имел в AutoCAD 2000 (см. гл. 9). Верхнюю строку экрана (1), состоящую из надписей: File (Файл), Edit (Правка), View (Вид), Insert (Вставка), Format (Формат), Tools (Сервис), Draw (Рисование), Dimension (Размеры), Modify (Редакт), Express (Экспресс), Window (Окно), Help (Справка) — будем называть строкой меню. Эта строка содержит наименования падающих меню, раскрыть любое из которых можно, выбрав с помощью мыши соответствующее имя. \ fJAul-оГА» 71*15- [Drai4ificjJ.dwg] ifie EditFa-mat Tools Draw Dimension Modify Express Window Help. : ► Linear CJirrienskjn 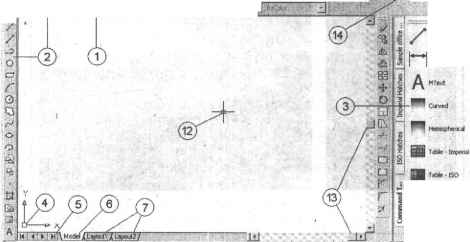 Lisp I Expression A.UtoCAD menu utilities leaded Command: 1 S.NAB GRID] ОИТна] fpOLAF! j OS NAP D ТЯДСК 1.W1" [rJODEL  Рис. 1.6. Элементы пользовательского интерфейса: 1 — строка меню; 2 — панели инструментов; 3 — окно инструментальных палитр; 4 — пиктограмма осей координат; 5 — кнопки показа набора вкладок; 6 — вкладка пространства модели; 7 — вкладки листов; 8 — строка состояния со счетчиком координат; 9 — кнопки режимов; 10— Коммуникационный центр; 11 — зона командных строк; 12— курсор; 13 — линейки прокрутки; 14 — кнопки управления окном документа Графический экран внизу окаймляют кнопки вкладок Model (Модель) (элемент 6 на рис. 1.6), Layoutl (Лист1) и Layout2 (Лист2) (элементы 1 на рис. 1.6). Вкладки используются при переключении между пространствами модели и листа (см. гл. 10). По умолчанию активной является вкладка Model (Модель). Треугольные кнопки (5) слева от имен вкладок позволяют передвигаться по списку вкладок в обоих направлениях (аналогично движению по списку листов в книге Microsoft Excel). Справа от вкладок расположена горизонтальная линейка прокрутки для графического экрана (она отсутствует, если у вас изменена настройка AutoCAD — см. гл. 12). Вертикальная линейка прокрутки расположена вдоль правой границы графического экрана. Обе линейки прокрутки на рис. 1.6 обозначены номером 13. Нижняя часть экрана (11), в которой вы на рис. 1.6 видите приглашение б форме Command: (Команда:) - это область, где отображаются вводимые вами команды и ответы (или вопросы) AutoCAD. Эту часть будем называть зоной командных строк. Последняя строка, содержащая приглашение Command: (Команда:), называется командной строкой. Ниже от зоны командных строк находится строка состояния (8), в которой расположены счетчик координат и прямоугольные кнопки режимов (9): SNAP (ШАГ), GRID (СЕТКА), ORTHO (OPTO), POLAR (ОТС-ПОЛЯР), OSNAP (ПРИВЯЗКА), OTRACK (ОТС-ОБЪЕКТ), LWT (ВЕС), MODEL (МОДЕЛЬ). Счетчик координат служит для ориентировки в поле чертежа — он изменяет свое трехкоординатное значение при движении указателя мыши по графическому экрану. Счетчик может быть отключен с помощью функциональной клавиши <F6>. Нажатием на ту же клавишу счетчик можно снрва включить. Другой способ включения и выключения счетчика — щелчок левой кнопкой мыши по строке счетчика. Описание режимов, кнопки которых показаны в строке состояния, приведено в разд. 2.4. Кнопка щ\ (10), появившаяся в версии AutoCAD 2004, предназначена для вызова диалогового окна Communication Center (Коммуникационный центр), которое дает возможность при наличии соединения с Интернетом оперативно получать сведения об обновлениях, выпущенных фирмой Autodesk. Работа с этим окном рассматривается в гл. 12. Основным элементом пользовательского интерфейса являются кнопки панелей инструментов. Четыре горизонтальные панели на рис. 1.6 находятся ниже строки меню. Еще две вертикальные панели находятся слева и справа от графического экрана. Все панели инструментов в системе AutoCAD 2005 оформлены в стиле Windows XP (с использованием серо-голубой гаммы цветов). Если вы подведете курсор к какой-нибудь пиктограмме любой панели, то пиктограмма сразу примет форму прямоугольной кнопки, а через несколько мгновений под указателем появится всплывающая подсказка с наименованием команды или функции AutoCAD, выполняемой с помощью этой кнопки. На рис. 1.7 показана подсказка, появляющаяся при положении верхней точки указателя мыши над кнопкой команды LINE (ОТРЕЗОК). Одновременно в строку состояния выводится справочная информация к команде (рис. 1.8): Creates straight line segments: LINE (Создание прямолинейных сегментов: ОТРЕЗОК) I straight line segments: LINE Рис. 1.7. Всплывающая подсказкаРис. 1.8. Справка в строке состояния  0 1 2 3 4 5 6 ... 216
|
