Раздел: Документация
0 ... 104 105 106 107 108 109 110 ... 149 Pick Points (Выбрать точки) — щелкните на этой кнопке, если программа должна автоматически определить границы штриховки. После этого вам понадобится указать точку внутри заштриховываемой области: Select internal point: (Укажите точку) Select everything... Select everything visible... Analyzing the selected data... Analyzing the internal islands... Select internal point: (Укажите точку другой области или нажмите Enter) Когда вы это сделаете, программа определит границу и выделит ее. Указав несколько точек, можно задать штриховку нескольких областей. Для того чтобы отменить выбор последней из областей, следует набрать в командной строке и. Select Objects (Выбор объектов) — щелкнув на этой кнопке, вы получите возможность самостоятельно указать объекты, образующие границу штриховки. Поскольку при использовании этого метода временный объект типа Pline (Полилиния), обозначающий границу, не создается, выбранные объекты должны образовывать замкнутый контур без разрывов и перекрытий (рис. 15.5). В противном случае AutoCAD не сможет корректно определить область штриховки. 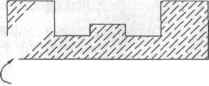 - МЕЖДУ ВЫБРАННЫМИ ОБЪЕКТАМИ НЕ МОЖЕТ БЫТЬ РАЗРЫВОВ Ж: КОНТУРЫ ВЫБРАННЫХНЕ МОГУТ РАСПОЛАГАТЬСЯ ЗА ПРЕДЕЛАМИ ОБЛАСТИ ЗАШТРИХОВКИ Рис. 15.5. Требования к границе штриховки для метода Select Objects ПРИМЕЧАНИЕ Если внутри границы штриховки располагается текст, указанный в качестве границы, линии штриховки автоматически «обойдут» его. При использовании метода Pick Points (Указание точек) текст выбирается автоматически, а при использовании метода Select Objects (Выбор объектов) — вручную. о Определите область, которая подлежит штриховке. Воспользовавшись методом Pick Points (Указание точек), выберите область в левой части вида детали. Когда вы это сделаете, AutoCAD отыщет границу и выделит ее. Рассмотрим, какие возможности предоставляют другие кнопки, расположенные в диалоговом окне Boundary Hatch and Fill (Штриховка/Заливка по контуру). □ Remove Islands (Исключение островков) - активизировав эту кнопку, можно выбрать разрывы, которые при определении области штриховки будут проигнорированы. Если штриховка уже нанесена, то увеличьте изображение с помощью команды Zoomчтобы выбрать границу разрыва, а не линию штриховки. a View Selections (Просмотр выделенного) - после щелчка на этой кнопке программа выделит все выбранные границы. Данную кнопку можно использовать для проверки правильности выбора области штриховки. □ Inherit Properties (Копирование свойств) — кнопка позволяет выбрать образец штриховки из числа имеющихся на чертеже и скопировать его в другую область, указав ее внутреннюю точку. По своему действию кнопка похожа на команду Matchprop (Копировать свойства). 7. Щелкните на кнопке Preview (Просмотр), чтобы увидеть, как выглядит штриховка (рис. 15.6). Затем для возврата в диалоговое окно Boundary Hatch and Fill (Штриховка/Заливка по контуру) нажмите клавишу Esc. Если установки не-исправьте их и вновь щелкните на кнопке Preview (Просмотр). 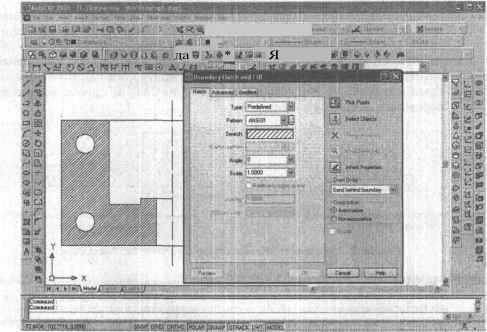 Рис. 15.6. Штриховка в режиме предварительного просмотра На данном этапе можно выполнить дополнительную настройку параметров штриховки. Для этого следует перейти на вкладку Advanced (Дополнительные) диалогового окна Boundary Hatch and Fill (Штриховка/Заливка по контуру) (рис. 15.7). Элементы, находящиеся на данной вкладке, позволяют задать такие параметры. a Island detection style (Стиль обнаружения островков) — в данной области можно определить метод нанесения штриховки, если заштриховываемая область содержит текст или замкнутые области (острова). Для этого достаточно активизировать соответствующий переключатель или кнопку. Однако учтите: данные элементы можно использовать только при условии, что внутренние объекты (острова) включены во множество выбора (рассматриваются в качестве объектов для штриховки). Если во множество выбора включены лишь внешние границы, всегда будет активизироваться переключатель Ignore (Игнорирующий). □ Object type (Тип объекта) — в этой области задается тип объекта для границы, создаваемой командой Bhatch (Кштрих). Типа объекта — Polyline (Полилиния) или Region (Область) — можно выбрать после установки флажка Retain boundaries (Сохранение контуров).
Рис. 15.7. Вкладка Advanced диалогового окна Boundary Hatch and Fill a Retain boundaries (Сохранение контуров) - если установлен данный флажок, граница штриховки сохраняется, то есть команда Bhatch (Кштрих) •будет создавать два объекта (штриховку и границу). Напомним, что при использовании метода Pick Points (Указание точек) для определения границы штриховки создается временный объект типа Pline (Полилиния), который по умолчанию впоследствии удаляется. D Boundary set (Границы) - установки в этой области позволяют оптимизировать работу в случае, когда граница определяется методом Pick Points (Указание точек). При его использовании по умолчанию проверяются все объекты видовогои в сложных чертежах это занимает много времени. Чтобы ускорить процесс формирования области штриховки, щелкните на кнопке New (Новая) и после исчезновения диалоговых окон с экрана определите необходимый набор объектов, отмечая их курсором или рамкой. a Flood (Поток) — если выбран данный переключатель, границы островов автоматически включаются в границу штриховки и штриховка «обходит» разрывы. Это позволяет применить стиль определения островов Normal (Нормальный) или Outer (Внешний). 0 ... 104 105 106 107 108 109 110 ... 149
|
||||||||||||||||||||||||||||||||||||||||||||||||||
