Раздел: Документация
0 ... 106 107 108 109 110 111 112 ... 149 Помимо штриховки и заливки на изображение можно наложить «пустую область». Объект данного типа закрывает находящееся под ним изображение. Для его создания используется команда Wipeout (Маскировка), которая вызывается как из командной строки, так и из меню Draw (Рисование). В ответ на приглашение команды можно последовательно вводить точки, чтобы получить замкнутую полигональную границу «пустой области», или выбрать опцию Polyline (Полилиния), чтобы превратить в границу «пустой области» ранее начерченный замкнутый полилинейный объект, который в этом случае должен содержать только линейные сегменты и иметь нулевую толщину линий. При этом исходный объект можно удалить (введя Y в ответ на последующий запрос) либо оставить (введя N). Отображением границы «пустой области» можно управлять с помощью опции Frame (Рамка) команды Wipeout (Маскировка). Вы можете выключать ее перед выводом на печать и отключать для редактирования. Чтобы отключить отображение границы, нужно вызвать команду Wipeout (Маскировка), выбрать опцию Frame (Рамка), а затем задать значение Off Правка штриховки После того как штриховка нанесена, любое ее свойство можно изменить с помощью команды Hatchedit (Редштрих). Она вызывает диалоговое окно Hatch Edit (Редактирование штриховки), предоставляющее доступ к тем же параметрам, которые используются в диалоговом окне Boundary Hatch and Fill (Штриховка/Заливка по контуру) при создании штриховки. С помощью данной команды нетрудно изменить масштаб, угол наклона и образец штриховки. Кроме этого, в AutoCAD 2005 имеется возможность править объекты штриховки с помощью команды Trim (Обрезать). Изменению подлежат и границы штриховки. Если все данные операции выполнены правильно, ассоциативность штриховки сохраняется. 1.Выберите из меню команду Modify ► Object ► Hatch (Редактировать ► Объекты ► Штриховка) или введите в командной строке hatchedit. После этого программа предложит выбрать штриховку. 2.Выделите штриховку, щелкнув мышью на одной из ее линий, и экране появится диалоговое окно Hatch Edit (Редактирование штриховки), показанное на рис.позволяющее изменять все параметры ассоциативной штриховки. С его помощью штриховку можно также делать ассоциативной или неассоциативной. Обратите внимание на то, что диалоговые окна Hatch Edit (Редактирование штриховки) и Boundary Hatch and Fill (Штриховка/Заливка по контуру) (см. рис. 15.3) различаются только тем, что некоторые элементы в первом окне не доступны. 3.Измените масштаб штриховки, установив его равным 2, а затем закройте диалоговое окно, щелкнув на кнопке ОК. 4.Снова выберите штриховку, щелкнув на одной из принадлежащих ей линий. После этого весь объект будет представлен штриховыми линиями. Теперь можно переместить штриховку, скопировать ее, отредактировать с помощью ручек и т. д. Однако учтите, что в этом случае вы корректируете представляющий штриховку объект, а не границу штриховки, и это приведет к потере ее ассоциативности. Чтобы убедиться в этом, переместите объект штриховки, а затем отмените команду перемещения. [ЩИМгЛ f ЛИУ fx. 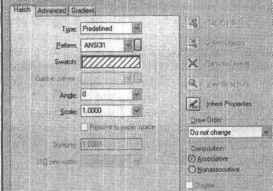 Рис. 15.10. Диалоговое окно Hatch Edt 5.Для правки границ ассоциативной штриховки можно эффективно использовать ручки. Покажем, как это делается. Выберите границу штриховки щелчком мьпни (рис. 15.11). Чтобы отметить именно границу, а не штриховку, постарайтесь не попасть указателем мыши в точку пересечения линий штриховки с объектом. Если все сделать правильно, на линии, представляющей границу штриховки, появятся ручки. 6.Выберите мышью среднюю ручку и переместите ее вправо — штриховка заполнит новую область. Нажмите клавишу Esc для выхода из режима правки. ПРИМЕЧАНИЕ------------------Убедитесь, что вы правите границу, а не штриховку. Последнее может произойти в результате выбора ручки, принадлежащей штриховке. Существует еще один метод выбора и правки штриховки — вместе с границей. Его применение обеспечивает флажок Associative Hatch (Ассоциативная штриховка), который находится на вкладке Selection (Выбор) диалогового окна Options (Настройки). Если данный флажок установлен, то при выборе штриховки, выделяются и сама штриховка, и ее граница. В результате штриховка всегда правится вместе с границей, причем ее ассоциативность при этом не теряется. Однако в этом случае при удалении штриховки удаляются также все объекты границы. По умолчанию флажок Associative Hatch (Ассоциативная штриховка) сброшен, поэтому при выборе штриховки только она и выбирается. Определить состояние указанного флажка можно во время выбора штриховки (рис. 15.12). : г — V с * si*- -Si Я ti sr 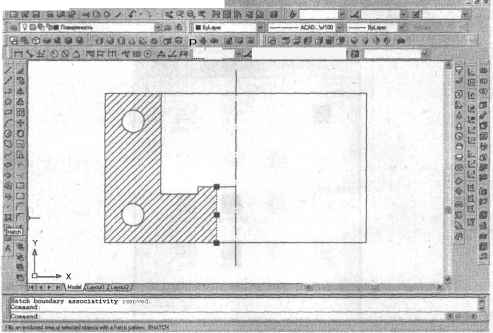 Рис.Изменение границ штриховки /Л V//// /х 1 / /////л х/ //////л fc / £-/ J / / / у / / / / / / А /Л /У/ // / / / V Рис 15.12 Выбор штриховки при различных состояниях флажка Associative Hatch: а - установлен; б - сброшен В заключение рассмотрим особенности работы с образцом штриховки Solid (Заливка), которая часто применяется в архитектурных чертежах. Данный образец находится на вкладке Other Predefined (Другие предопределенные) диалогового окна Hatch Pattern Palette (Палитра образцов штриховки) (рис. 15.13). По умолчанию заливке присваивается текущий цвет. В большинстве случаев таковым является цветоднако для образца штриховки Solid (Заливка) можно также задать индивидуальный цвет, чтобы получить в одном слое области, закрашенные разными цветами. Выбор цвета осуществляется с помощью списка Swatch (Структура). В нем есть пункт Select Color (Выбор цвета), 0 ... 106 107 108 109 110 111 112 ... 149 |












