Раздел: Документация
0 ... 105 106 107 108 109 110 111 ... 149 a Ray casting (Падение лучей) — когда активен этот переключатель, после выбора внутренней точки от нее до ближайшего объекта проводится луч, который затем вращается в направлении против часовой стрелки, отслеживая границу. При этом границы разрывов не принимаются во внимание. Это приводит к тем же результатам, что и использование стиля определения разрывов Ignore (Игнорирующий). 8. Примените штриховку и щелкните на кнопке ОК. Штриховка будет нанесена автоматически и станет ассоциативным объектом (рис. 15.8).  Рис. 15.8. Разрез с нанесенной штриховкой Если нужно заштриховать другие области, определите их, выбрав внутренние точки или объекты, образующие границы. По умолчанию к новым заштрихованным областям применяются ранее заданные параметры. Чтобы их изменить, можно щелкнуть на кнопке Inherit Properties (Копирование свойств) и выбрать одну из предыдущих штриховок в качестве образца. 9. В механическом чертеже на проекции, перпендикулярно которой располагается секущая плоскость, начертите линию разреза. Используя окно DesignCenter (Центр управления), можно методом перетаскивания выполнить штриховку замкнутой области чертежа. Этот метод не доступен из диалогового окна Boundary Hatch (Штриховка/Заливка по контуру). Для того чтобы загрузить образцы штриховки в область содержимого окна Design-Center (Центр управления) щелкните на кнопке Search (Поиск). После этого в открывшемся одноименном диалоговом окне выберите из списка Look for (Что ис- кать) элемент Harch Pattern Files (Файлы образцов штриховки). Затем на вкладке Harch Pattern Files (Файлы образцов штриховки) в поле Search for the name (Искать имя) введите символ * и щелкните на кнопке Search (Найти). Когда файлы образцов штриховки будут найдены, сделайте двойной щелчок на одном из них, и находящиеся в нем образцы штриховки загрузятся в окно DesignCenter (Центр управления). Если нужная вам штриховка уже имеется в каком-либо файле чертежа, выберите его в левой части окна DesignCenter (Центр управления), после чего справа появится набор образцов штриховки, имеющихся в данном файле. С помощью мыши перетащите образец из палитры в область чертежа и поместите его в замкнутую область, которую необходимо заштриховать. ПРИМЕЧАНИЕ —-—----------------Необходимые образцы можно перетащить из окна DesignCenter (Центр управления) на инструментальную палитру, а затем уже применять для штриховки. Что касается упомянутой в начале раздела команды Hatch (Штрих), то ее необходимо вводить с клавиатуры, потому что пункта для ее вызова в меню нет. Команда поддерживает многие из опций диалогового окна командыодна- ко создает неассоциативную штриховку и не позволяет использовать для создания границы метод Pick Points (Указание точек). Поэтому вместо команды Bhatch (Кштрих) она применяется лишь в отдельных случаях. Одной из причин использования команды Hatch (Штрих) является необходимость определить границу, состоящую из существующих объектов. Как и в случае с командой Bhatch (Кштрих), объекты должны образовывать полный замкнутый контур. Контур может состоять из одного замкнутого объекта типа (Полилиния), Polygon (Многоугольник), Spline (Сплайн) или Circle (Круг) либо из нескольких объектов типа Line (Отрезок) или Arc (Дуга), образующих замкнутую область. Если для определения границы выбрано несколько объектов, то они должны образовывать контур границы и не выходить за ее пределы. Наличие разрывов между объектами не допускается. В противном случае может получиться неправильная штриховка. После вызова команды в командной строке отображается следующий диалог: Command: hatch Enter a pattern name or [?/Solid/User defined] : (Введите имя образца или стиля) Specify a scale for the pattern <1.000Q>: (Введите значение или нажмите Enter) Specify an angle for the pattern <0>: (Введите значение или нажмите Enter) Select objects to define hatch boundary or <direct hatcfe. Select objects: (Выберите объект) Select objects: (Нажмите Enter) Command: Используя опцию Direct hatch (Создать полилинию) команды Hatch (Штрих), вы должны помнить, что граница определяется путем выбора точек, а не объектов. Достоинство этого метода состоит в том, что он позволяет создать штриховку без использования каких-либо объектов в качестве ее границы. Более того, после нанесения штриховки границу можно сохранить или уничтожить. Для выделения областей можно использовать не только штриховку, но и градиентную заливку, при которой создается плавный переход одного цвета либо оттенка в другой. Градиентная заливка позволяет сымитировать в двухмерном чертеже трехмерный объект, а также создать эффект падающего на поверхность света. Она, как и штриховка, может быть ассоциирована с границами либо нет. Параметры градиентной заливки устанавливаются на вкладке Gradient (Градиент) диалогового окна Boundary Hatch and Fill (Штриховка/Заливка по контуру), показанной на рис. 15.9. Hmindbiy Hatch and I ill ! Hitch i АиТгЖП] i £ЬаЛ>
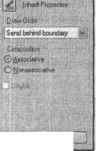 Рис. 15.9. Вкладка Gradient диалогового окна Boundary Hatch and Fill Образец заливки можно создать с использованием одного либо двух цветов, установив в левой верхней части окна соответствующий переключатель. Для изменения базового цвета необходимо щелкнуть на образце цвета или на кнопке, расположенной справа от него. В обоих случаях открывается диалоговое окно Select Color (Выбор цвета), с которым вы уже знакомы. Выберите в нем цвет и закройте, чтобы вернуться в диалоговое окно Boundary Hatch and Fill (Штриховка/Заливка по контуру). Если установлен переключатель One color (Один цвет), то можно выбрать тип перехода — от базового цвета к черному либо белому. Перемещайте ползунок Shade/Tint (Светлее/Темнее) вправо, к положению Tint (Светлее), чтобы получить переход к белому цвету, или влево, к положению Shade (Темнее), для получения перехода к черному цвету. Кроме того, можно выбрать щелчком мыши один из девяти предлагаемых образцов градиентной заливки и настроить его параметры. Если установлен флажок Centered (По центру), заливка будет симметричной. Но если он сброшен, «световое пятно» смещается влево либо вверх. С помощью списка Angle (Угол) можно повернуть образец на требуемый угол. Как и в случае с обычной штриховкой, для просмотра градиентной заливки используется кнопка Preview (Просмотр). 0 ... 105 106 107 108 109 110 111 ... 149 |












