Раздел: Документация
0 ... 108 109 110 111 112 113 114 ... 149 Для представления реальных объектов в CAD-системах используют три основных типа трехмерных моделей: каркасные, поверхностные и твердотельные. Каждая из них описывает реальный объект с различной степенью точности. Каркасная модель. В такой модели представлены только ребра объекта, то есть его поверхности (грани) не определены и модель является прозрачной. (Например, каркасная модель куба состоит из 12 соединенньгх между собой «проволок».) Часто без установки определенной точки просмотра или применения эффекта перспективы получить представление о форме объекта невозможно. Каркасная модель имеет линейные размеры, однако понятие объема для нее не применимо. Поверхностная модель. В этой модели определены и ребра, и поверхности объекта, поэтому она обеспечивает более точное его описание, чем каркасная. Модель непрозрачна: поверхности, расположенные на переднем плане, скрывают остальные поверхности и ребра. (В частности, поверхностная модель куба напоминает полую коробку.) Она дает однозначное представление о форме объекта. Поверхностная модель имеет объем, но массу для нее не рассчитывают, поскольку толщина стенок модели не принимается во внимание. Твердотельная модель. Данная модель представляет собой дубликат реального объекта. Она не только дает полную информацию о внешних поверхностях и ребрах объекта, но позволяет описать его внутренние особенности. Если модель разрезать, станет видно ее внутреннее устройство. Хотя это самый сложный тип модели, но он наиболее полно описывает объект. Твердотельная модель имеет объем и массу, а также может включать характеристики материала. Отображение трехмерных объектов По умолчанию поверхностные и твердотельные модели отображаются в каркасном представлении, что уменьшает время их генерирования и упрощает процесс создания. Однако, как уже было сказано выше, каркасное представление не всегда позволяет определить форму модели, поскольку модель является прозрачной. Для изменения внешнего вида поверхностных и твердотельных моделей в системе AutoCAD используются команды Shademode (Режим раскрашивания), Hide (Скрыть линии) и Render (Тонировать). На каркасные модели, которые не имеют поверхностей, эти команды не влияют. Упражнение 1. Использование команд отображения Продемонстрируем на примере принципы применения команд, влияющих на внешний вид трехмерных объектов. Это будет чертеж сварочного кондуктора, на рис. 1. Запустите AutoCAD и откройте файл Welding Fixtureиз папки Sample. Перейдите на вкладку Model (Модель). Как вы видите, на ней представлено тонированное трехмерное изображение сварочного кондуктора. Рассмотрим, как можно изменить вид этого объекта с помощью команды Shademode (Режим раскрашивания). Данная команда позволяет представить поверхностные и твердотельные модели в цветном или черно-белом изображении, со скрытыми ребрами, а также поддерживает каркасный вид и четыре типа заливки цветом. "г* 1С « 
Рис. 16.1. Трехмерный чертеж сварочного кондуктора В меню View (Вид) команде соответствует пункт Shade (Раскрашивание). После его выбора открывается подменю, с помощью которого вызываются опции команды. Их можно активизировать также щелчками на кнопках панели инструментов Shade (Раскрашивание) (рис. 16.2). 3D Wireframe Flat Shaded (ЗМ каркас) (Плоское) 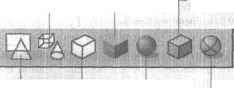 Flat Shaded, Edges On (Плоское с кромками) 2D Wireframe Hidden Gouround Shaded (2M каркас) (Сокрытие) (Гуро) Gouround Shaded, Edges On (Гуро с кромками) Рис. 16.2. Кнопки, соответствующие опциям команды Shademode Опции команды Shademode (Режим раскрашивания) задают следующие режимы просмотра трехмерных объектов. D 2D Wireframe (2M каркас) — отображаются лишь отрезки и кривые, с учетом типа и веса линий. Модель определяется только ребрами, которые представляют границы поверхностей. При этом растровые объекты также отображаются. Как правило, режим используется в двухмерных чертежах, однако иногда (если необходимо показать и тип линий) его применяют и в трехмерном моделировании. D 3D Wireframe (3M каркас) — обычно используется для отображения трехмерной модели в каркасном виде. Ребра моделиотрезками и кривыми. Тип и вес линий не учитываются, растровые объекты не отображаются. При использовании материалов цвет линий определяется цветом материала. Поскольку все ребра видны, в этом режиме удобно выполнять построение и редактирование модели. Hidden (Скрытие) — похож на режим 3D Wireframe (3M каркас), однако скрытые непрозрачными поверхностями ребра модели не видны. Таким образом, режим действует аналогично команде Hide (Скрыть линии). Заметим, что хотя режим позволяет улучшить визуальное представление, для создания и правки модели он не очень удобен, поскольку некоторые ребра на экране не отображаются. п Flat Shaded (Плоское) — позволяет выполнить заливку поверхностей цветом, который определяется цветом объекта или слоя либо типом материала. При этом наложение теней на поверхности осуществляется так, как будто в точке размещения наблюдателя имеется источник света. Искривленные поверхности имеют вид многогранных и поэтому кажутся более выпуклыми, чем при использовании метода пShaded (Гуро) - для закрашивания объектов применяется метод Гуро. Поверхности выглядят сглаженными, а цветовые переходы плавными, что придает объектам более реалистичный вид. Если для объектов не назначен материал, они будут закрашены цветом объекта или слоя. D Flat Shaded, Edges On (Плоское с кромками) — применяется при необходимости скомбинировать режимы Flat Shaded (Плоское) и 3D Wireframe (ЗМ каркас). В результате модель будет иметь простую заливку граней и выделенные ребра. D Gouraud Shaded, Edges On (Гуро с кромками) - позволяет скомбинировать режимы Gouraud Shaded (Гуро) и 3D Wireframe (3M каркас). Заливка объектов в данном случае выполняется по методу Гуро, но при этом ребра их поверхностей просматриваются. Режим применяется в тех случаях, когда наряду с реалистичным представлением объектов необходимо обеспечить возможность их правки (поскольку ребра хорошо видны, выполнить правку несложно). 2.Примените к чертежу опцию Hidden (Скрытие), активизировав для этого Щ% соответствующую кнопку панели инструментов Shade (Раскрашивание). Результат, который вы получите, представлен на рис. 16.3. 3.Поэкспериментируйте с различными опциями команды Shademode (Режим раскрашивания), чтобы понять, какое влияние они оказывают на внешний вид объекта. 0 ... 108 109 110 111 112 113 114 ... 149 |
||||||||||||||||||||












