Раздел: Документация
0 ... 134 135 136 137 138 139 140 ... 149 : Customiz j Commands I Tool 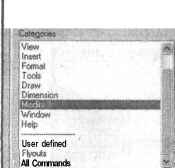 J: i Consols prepertir bf exitlrngcuic-: PROPERTIES Palettes! 3D Operation Minor 3D fiotafe i: ©Union ; ©Subtract : j (EDlntefSsc! J flt Extrude Facsi gr* Move Faces ; ОТ Otlset Faces : M Show image and name. -Ш Tip .Crag command to ng areata . create new toolbar. Оь=а commas toolbar to add button о; со tod pal to add tool. { Qo** j I Help ) Рис. 20.3. Вкладка Commands диалогового окна Customize to Конечно, вы можете настроить в соответствии со своими потребностями стандартные панели инструментов AutoCAD, однако мы рекомендуем формировать собственные панели. Упражнение 3. Создание новой панели инструментов Предлагаем вам попробовать создать новую панель инструментов панель и расположить на ней инструмент Torus (Top). Вызовите диалоговое окно Customize (Адаптация) любым из методов, указанных в предыдущем упражнении, и перейдите в нем на вкладку Toolbars (Панели инструментов). 2.Щелкните на кнопке New (Новая), после чего откроется диалоговое окно New Toolbar (Новая панель инструментов). В поле Toolbar Name (Имя панели) введите имя новой панели инструментов Моя панель. Щелкните на кнопке ОК. Когда окно закроется, в списке панелей будет выделено имя новой панели инструментов, а в окне AutoCAD появится новая пустая панель инструментов. 3.Перейдите на вкладку Commands (Команды) и перетащите кнопку инструмента Torus (Top) на новую панель инструментов (рис. 20.4). Для того чтобы в окне отобразилась необходимая вам кнопка, выделите в списке Categories (Категории) имя содержащей ее группы инструментов Draw (Рисование). Щелкните в диалоговом окне Customize (Адаптация) на кнопке Close (Закрыть), после чего AutoCAD автоматически откомпилирует файлы меню acad.mnr и
ЩГ UKffiiiL.-D 1----> ; 14 jnul-shaped solid TORUS
Вам fTftb index fD> 1 :p3Mj>iAri4.......... ......... Рис. 20.4. Новая кнопка на панели инструментов Если вы перетащите кнопку инструмента из диалогового окна Customize (Адаптация) в область чертежа, будет создана новая панель инструментов с именем Tool-barn, где п — номер панели. Для того чтобы ее закрыть, щелкните на кнопке закрытия окна в правом верхнем углу панели. Если вы создали новую панель по ошибке, можете ее удалить, выбрав из списка в диалоговом окне Toolbars (Панели инструментов) элемент Toolbarn и щелкнув на кнопке Delete (Удалить). Затем закройте окно Customize (Адаптация). Упражнение 4. Изменение существующей кнопки AutoCAD позволяет изменять существующие и создавать новые кнопки инструментов. Вы можете править или создавать новые изображения кнопки, а также определять последовательность команд, выполняемую при щелчке на кнопке. Интерфейс для черчения изображений и определения соответствующих команд предоставляет вкладка Button Properties (Свойства кнопки) диалогового окна Customize (Адаптация). В этом упражнении мы покажем, как изменить внешний вид кнопки и определить выполняемые при ее активизации действия. 1. Вызовите диалоговое окно Customize (Адаптация) и щелкните на кнопке инструмента Properties (Свойства), находящегося на стандартной панели инструментов. После этого вы автоматически перейдете на вкладку Button Properties (Свойства кнопки) (рис. 20.5). Customize i 1 Properties : / "~v"~~, ; г?глг~* iTvr"""" . —-- — I SMpnpiOriV ;.я Controls properties of existing objects: ! PROPERTIES IШ1 iacra associated with this button: l$M=$(if.$(and.$(>.$(getvar.opmstate).0)).,C"C propertiesclose," bl St-S--faS 9 1CX properties)j ЕЛ."™ а*;Г ]• ( ;j 1 "Л Щ : A w h & J : •I ; Heet ]. j- J L Help Рис. 20.5. Вкладка Button Properties диалогового окна Customize 2. Щелкните на кнопке Edit (Правка), и на экране появится окно редактора кнопок. Это простая графическая программа, предназначенная для изменения и создания изображений кнопок (рис. 20.6). Bui Ion Editor 1   Рис. 20.6. Окно редактора кнопок 3.Выберите в верхней части окна редактора инструмент карандаш, предназначенный для рисования изображений произвольной формы. 4.В находящейся справа цветовой палитре выберите желтый цвет. Чтобы увидеть границы пикселов, установите флажок Grid (Сетка). 0 ... 134 135 136 137 138 139 140 ... 149
|
