Раздел: Документация
0 ... 136 137 138 139 140 141 142 ... 149 литре объектами (рис. 20.10). Используя это окно, вы можете изменять размеры значков, а также задавать представление перечня объектов: только значки, значки с расположенными под ними описаниями или таблицу (значки, а справа от них описания). View Options А ® list view fiPPfcto: I Current Tool Palette Рис 20.10. Диалоговое окно View Options СОВЕТ Размеры палитры можно изменять таким же способом, как это делается для других окон. Поместите указатель мыши на границу палитры. Когда он примет вид двунаправленной стрелки, нажмите левую кнопку мыши и, не отпуская ее, перетащите границу в нужную позицию. Щелкните правой кнопкой мыши в области какой-либо из вкладок палитры. Вы увидите меню, в котором представлены команды Move Up (Вверх), Move Down (Вниз), New Tool Palette (Создать новую инструментальную палитру) и Rename Palette (Переименовать инструментальную палитру). С их помощью можно изменять порядок расположения вкладок палитры, создавать новые палитры и переименовывать существующие. Думаем, что выполнение этих операций не вызовет у вас затруднений. 7.Сейчас мы рассмотрим, как наполнить инструментальную палитру объектами, и выясним, каким образом осуществляется управление свойствами этих объектов. Откройте окно DesignCenter (Центр управления), нажав клавиши Ctrl+2, и поместите его так, чтобы вместе с инструментальной палитрой оно было видно на экране. Затем с помощью команды контекстного меню создайте новую инструментальную палитру. 8.В левой части окна DesignCenter (Центр управления) выберите какой-либо чертеж и, щелкнув на символе +, откройте перечень находящихся в нем слоев, блоков и т. п. 15874
 ........ * I ЖА.5 30X42CUT С£ sth (loot fumti.: I I it IS 8th Поет hvacO 1-1 В © 8th lloor 6ghtm ! £ DtmOfct I - in: Linotypes ИВШном plane a © 81h ГЫ ptjrb .2 ttU Bihlw,™ li JZL о--<i-—1 ft AHJF-L10Ц*F-L7 ЩЩ Оооо J J-610№J-67 =Оmm )to<*j>vj\Smx»j (44 It 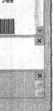 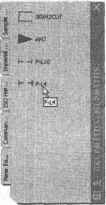 Рис. 20.11. Блоки, помещенные на инструментальную палитру 10. Щелкните правой кнопкой мыши на блоке в инструментальной палитре, и вы увидите контекстное меню, в котором находятся команды, позволяющие удалять, копировать и переименовывать блок, а также изменять его свойства. Конечно, названные операции распространяются только на объект, находящийся на палитре. Вызовите команду Properties (Свойства), чтобы открыть панель свойств (рис. 20.12). Здесь вы можете изменять имя, масштаб и угол поворота блока, а также слой, цвет и вес линий. РгирегИе.!)
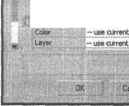 Рис. 20.12.объекта инструментальной палитры 9. Щелкните на элементе Blocks, после чего в правой части окна появятся знач-,ки блоков, содержащихся в данном чертеже. Перетащите какой-либо из них на инструментальную палитру (рис. 20.11). Быстрые клавиши 435 На этом мы завершаем знакомство с методами настройки панелей инструментов и инструментальных палитр и переходим к рассмотрению других способов, позволяющих ускорить работу. Быстрые клавиши Как известно, для вызова команд существует несколько способов: ввод с клавиатуры, выбор из меню или щелчок на кнопке панели инструментов. Если же вы предпочитаете применять для этого быстрые клавиши (то есть функциональные или сочетания клавиширассмотрите приемы с помощью которых их назначают. Упражнение 7. Создание нового сочетания быстрых клавиш Чтобы изменить сочетание клавиш, связанное с выбранной командой, или установить для нее совершенно новое сочетание, используйте вкладку Keyboard (Клавиатура) диалогового окна Customize (Адаптация). Несмотря на то что почти все функциональные клавиши и сочетания букв с клавишами Alt и Ctrl уже определены для каких-либо команд AutoCAD, вы можете создавать новые быстрые клавиши с помощью сочетаний типа 1.Откройте диалоговое окно Customize (Адаптация) и перейдите в нем на вкладку Keyboard (Клавиатура) (рис. 20.13). 2.В списке Categories (Категории) выделите элемент File Menu, а в списке Commands (Команды) — команду Page Setup Manager (Параметры страницы). [Щ Customize CommandsI Toolbars! Properties 1 Keyboard i Tool Palettes! 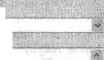 . Categories File Menu Commands ЫSave As eTransmit I Publish to Web :I Export I ms ! I Plotter Manager ijj Plot Style Manager т Plot Preview wptidh; ;i и v. Specifies the tajfe device; paper sue bach new tawdr! andsettingsfor- I Menu Group CUSTOM Current Keys ShowAII,., : Erew rew shortcut key. TurpeJltty agned to fflose Help Рис. 20.13. Вкладка Keyboard диалогового окна Customize 0 ... 136 137 138 139 140 141 142 ... 149
|
||||||||||||||||||||||||
