Раздел: Документация
0 ... 135 136 137 138 139 140 141 ... 149 6.В поле Name (Имя) диалогового окна Customize (Адаптация) замените имя Properti es именем Свойства. Этот текст появится в строке подсказки при установке указателя на данной кнопке. 7.Введите в поле Description (Описание) текст Кнопка с новым изображением. Данный текст отобразится в строке состояния (нижняя часть экрана) при установке указателя на кнопке. Обратите внимание на область Macrowith this button (Макрос, свя- занный с данной кнопкой), в которой задаются действия, выполняемые при активизации кнопки. В эту область можно ввести команду, команду с опцией, последовательность команд и изменений значений системных переменных. Как и в случае настройки меню, все команды, опции и системные переменные должны быть записаны в том же виде, в каком они вводятся в командной строке. Пробелы трактуются как нажатие клавиши Enter. 8.Щелкните на кнопке Apply (Применить) и закройте диалоговое окно Customize (Адаптация), после чего AutoCAD автоматически откомпилирует файлы меню acad.mnr и acad.mns. Упражнение 5. Создание новой кнопки Целью этого упражнения является создание на панели инструментов новой кнопки, с помощью которой мы сможем присвоить системной переменной PDMODE значение 34. В результате объект Point (Точка) будет представлен в виде окружности с крестиком. 1.Если вы хотите расположить новую кнопку на новой панели инструментов, сначала создайте такую панель (см. упражнение 3). Если же новая кнопка должна находиться на существующей панели, убедитесь, что эта панель бражается на экране. 2.Откройте диалоговое окно Customize (Адаптация) и на вкладке Commands (Команды) выберите в списке Categories (Категории) элемент User defined (Пользовательская). Перетащите элемент User Defined Button (пустую кнопку) на нужную панель в окне AutoCAD. 3.Щелкните мышью на новой пустой кнопке в редакторе чертежей, после чего откроется вкладка Button Properties (Свойства кнопки) диалогового окна Customize (Адаптация). 5. Закрасьте изображение руки и после этого щелкните на кнопках Save (Сохранить) и Close (Закрыть). В результате на кнопке в редакторе чертежей появится новое изображение. ПРИМЕЧАНИЕ-----------—----------------------------------Кнопка Clear (Удалить) окна редактора позволяет полностью удалить рисунок, кнопка Open (Открыть) — открыть существующий рисунок (файл .bmp), а кнопка Undo (Отмена) — отменить последнее действие. Перед щелчком на кнопке Close (Закрыть) можно сохранить рисунок в файле .bmp с помощью кнопки Save (Сохранить) или переименовать его посредством кнопки Save As (Сохранить как). 4.Откройте окно редактора кнопок, щелкнув на кнопке Edit (Правка). Нарисуйте окружность и крестик в центре, сохраните изменения и закройте окно редактора. 5.В поля Name (Имя) и Description (Описание) диалогового окна Customize (Адаптация) введите название и описание кнопки (рис. 20.7). \Ш Customize Сот.пл-hJ: Toolbars; ButlonTi. i.-.r.-y ; Keyboard;; Tod Palettes .{pDMode~34 [JesaiWierc . Set PDM00E in 34 Macroassoci-u win tftrt ;j"CXpdmode34 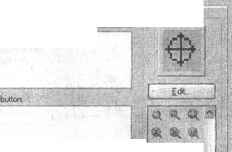 &® □It;! Рис. 20.7. Диалоговое окно с описанием свойств новой кнопки 6.В области Macro associated with this button (Макрос, связанный с кнопкой) задайте действия, которые назначаются для кнопки инструмента: две команды Cancel (АСАС), вызов системной переменной PDM0DE, пробел, имитирующий нажатие клавиши Enter, и требуемое значение (34). Щелкните на кнопке Apply (Применить), и вы увидите, что изображение кнопки инструмента в редакторе чертежей изменилось. 7.Закройте диалоговое окно Customize (Адаптация), после чего AutoCAD автоматически откомпилирует файлы меню acad.mnr и acad.mns. Упражнение 6. Управление инструментальными палитрами Управление внешним видом и поведением инструментальных палитр осуществляется с помощью контекстных меню, которые открываются после щелчка правой кнопки мыши в различных областях палитры. Вы можете изменять степень прозрачности палитры и внешний вид находящихся на ней значков. При желании палитру нетрудно сделать самораскрывающейся (auto-hide), так что она будет автоматически разворачиваться и сворачиваться при наведении указателя мыши на ее заголовок. Кроме того, вам предоставляется возможность создавать новые инструментальные палитры и добавлять объекты на уже существующие. Все выполненные установки сохраняются в профиле пользователя. Запустите AutoCAD и создайте новый чертеж с метрическими установками. 2.Если диалоговое окно Tool Palettes (Инструментальные палитры) отсутствует на экране, отобразите его, нажав клавиши Ctd+3. 3.Щелкните правой кнопкой мыши в пустой области палитры. В результате появится контекстное меню, показанное на рис. 20.8. £ / ► Line ! И i Dfiear {ш Uimenstpn Allow Docking
uuto-hide View-fjtorn,. New Tool Palette Delete Tool Palette Rename Tool Palette Customize. Рис. 20.8. Контекстное меню инструментальной палитры 4. Выберите в этом меню команду Transparency (Прозрачность), и на экране появится одноименное диалоговое окно, в котором можно установить уровень прозрачности палитры (рис. 20.9). Воспользовавшись ползунком, установите для нее средний уровень и закройте окно, щелкнув на кнопке ОК. Теперь сквозь палитру будут видны элементы чертежа. less Transparency I evel D Turn ф vk*h*t transparency Cance Рис. 20.9. Диалоговое окно Transparency 5. Снова откройте контекстное меню панели (см. рис. 20.8) и выберите в нем команду View Options (Параметры отображения). После чего на экране отобразится одноименное окно, позволяющее управлять находящимися в па- I 0 ... 135 136 137 138 139 140 141 ... 149
|
