Раздел: Документация
0 ... 80 81 82 83 84 85 86 ... 149 определений блоков или создан с помощью команды Wblock (Пблок). Таким образом, в текущем чертеже для записи блока на диск можно выбрать существующий блок или набор объектов, который ранее не был определен в качестве блока. В случае применения существующего блока его описание останется в таблице определений блоков текущего чертежа. Операции с блоками Блок можно многократно вставлять в чертеж, и при этом он будет трактоваться как единый объект. Во время вставки блок можно повернуть и масштабировать, не вызывая команды Rotate (Повернуть) и Scale (Масштаб). Если же возникнет необходимость внести изменения в уже вставленные в чертеж экземпляры блока, то достаточно переопределить блок, после чего все его изображения будут автоматически обновлены. - Упражнение 2. Вставка блока Для того чтобы в план офиса вставить изображения предметов мебели, оформленные в виде блока, выполните следующие действия. L Вызовите команду Insert ► Block (Вставка ► Блок). Можете также щелк- Щй нуть на кнопке Insert Block (Вставить блок) панели инструментов Draw Wl (Рисование) или набрать в командной строке insert. В результате на экране появится диалоговое окно Insert (Вставка блока), показанное на рис. 12.4. Ш Insert 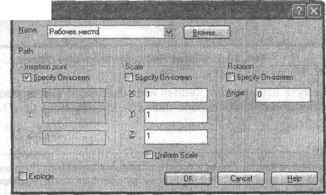 Рис. 12.4. Диалоговое окно Insert В данном окне можно выбрать блок, определить точку его вставки, масштаб и угол поворота — либо интерактивно (с помощью мыши), либо путем ввода числовых значений. ПРИМЕЧАНИЕ---------—-----------— Команда Insert (Вставить) вставляет блок из таблицы определений блоков текущего чертежа или же ищет файл .dwg с указанным именем и трактует его как блок. ------ Путь, используемый командой Insert (Вставить) для поиска файла .dwg, устанавливается на вкладке Files (Файлы) диалогового окна Options (Настройки), которая показана на рис. 12.5. Если блок с заданным именем в таблице определений блоков не найден, поиск соответствующего файла .dwg производится в папках, которые перечислены в разделе Support File Search Path (Путь файлов поддержки). Current profile:.Unnamed Profile.IS Current drawing.Dr.awing1.dwg [Display!Open and Savelj Plol and Publish: System;! User Preferences;: Dialling • • Selection! Profiles; I Search paths, fie names, and file locations: ы"ВШ11ЙЕЭ1 f>\ I flrowte... 4 CADocuments and SeUingsAdrriinistraioMppfcation DataWilodesk\AuioC CAProgram FilesVMoCAD 2005\support •# CAProgram FJes\AuloCAD 2005\fonts «t> CAPiogiam FrlesViuloCAD 2005\help - CAProgram FilesWitoCAD iaiJ5\expiess ~r CAPogam FtesAuloCAO 2005\suppoitVco« 1 Working Support File Seaich Path Device Driver File Search Path Pra;eci Files Seaich Pain Menu, Help, and Mscelaneous File Names d 0 Text:and Font Rle Names s Q P«nt File. Spooler, andSection Names :S *i Pirif Support He Path Add... Specify the folders in which AutoCAD should look tor tenllonfs. menus, plug ins. diawihgsto •insert, Bnelypes. and hatch patterns that are not in the currenlfolder. гж 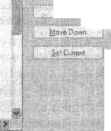 Рис. 12.5. Вкладка Files диалогового окна Options 1 ,W j Для ввода пути используйте кнопку Add (Добавить) или Browse (Обзор), а для определения порядка просмотра папок — кнопку Move Up (Вверх) или Move Down (Вниз). ПРИМЕЧАНИЕ-----------------После щелчка на кнопке Browse (Обзор) в диалоговом окне Insert (Вставка блока) отображается диалоговое окно Select Drawing File (Выбор файла чертежа), в котором можно выбрать любой чертеж AutoCAD (файл .dwg). При вставке одного чертежа в другой, первый из них появляется в текущем чертеже в виде блока, то есть как единый объект. Если необходимо отредактировать отдельные объекты этого чертежа, блок следует разбить на составляющие. 2.Выберите блок Рабочее место в списке Name (Имя) диалогового окна Insert (Вставка блока). Обратите внимание на то, что в этом списке перечислены все блоки, описанные в таблице определений блоков чертежа. 3.Задайте значения параметров в областях Insertion Point (Точка вставки), Scale (Масштаб) и Rotation (Поворот). Если вы знаете точные значения, то введите их в соответствующие поля, в противном случае установите флажок Specify При интерактивном методе определения значений параметров можно использовать режим привязки. Чтобы координаты X, Y и Z измерялись в одних и тех же единицах, установите флажок Uniform scale (Равные масштабы). Если активизировать флажок Explode (Расчленить), блок будет вставлен как набор отдельных объектов (описание одноименной команды дано ниже). 4. Закройте диалоговое окно Insert (Вставка блока), щелкнув на кнопке ОК. В области черчения появится указатель с «прикрепленным» к нему изображением блока. Выберите позицию блока на чертеже и зафиксируйте ее щелчком мыши. Затем, щелкнув на кнопке Insert Block (Вставить блок), вставьте в чертеж требуемое количество экземпляров блока (рис. 12.6). .;:.; м....СР Ю№ Jliwbl.nV.I*:Х  Рис. 12.6. Экземпляры блока вставлены в чертеж плана, три из них повернуты на 180° 5. Сохраните чертеж для его использования в следующем упражнении. On-screen (Указать на экране) и определите все необходимые параметры в интерактивном режиме. Если вы выполните установки, показанные на рис. 12.4, то сможете увидеть блок на экране, перетащить его в точку вставки и зафиксировать. Задавать масштаб или угол поворота не потребуется, потому что их значения уже определены в диалоговом окне (1.0000 и 0° соответственно). ПРИМЕЧАНИЕ Если ввести в поля Scale (Масштаб) и Rotation (Поворот) другие значения, то во время перетаскивания блока по чертежу для определения точки вставки вы увидите его в заданном масштабе и повернутым под заданным углом. 0 ... 80 81 82 83 84 85 86 ... 149
|
