Раздел: Документация
0 ... 82 83 84 85 86 87 88 ... 149 Поскольку блоки обычно используются в качестве фрагментов чертежа, атрибуты в большинстве случаев представляют собой тексты, которые идентифицируют или описывают каждый из фрагментов. Например, для электрических схем можно подготовить блоки, обозначающие транзисторы, сопротивления и емкости. Атрибуты могут содержать значение сопротивления, мощности или номер модели. В машиностроении можно применять блоки, представляющие детали крепежа. Их атрибуты могут включать тип крепежа, диаметр, резьбу, длину и т. д. Кроме того, атрибуты можно использовать для автоматизации процесса ввода текста в штамп чертежа, если штамп вставляется в качестве блока или файла .dwg. Упражнение 4. Создание атрибута и включение его в блок Атрибуты создаются с помощью команды (Атопр), которая действует подобно команде Dtext (Однострочный текст), запрашивая высоту текста, его расположение и выравнивание. Во время определения атрибута можно также определить параметры, задающие способ вставки его текста: Invisible (Невидимый), Constant (Постоянный), Verify (Проверка) и Preset (Предварительные настройки). Методы создания и применения атрибутов рассмотрим на следующем примере. Предположим, что нам нужно снабдить каждое рабочее место надписью с фамилией сотрудника. Для этого создадим еще один блок в виде маленькой таблички. Увеличьте изображение одного из экземпляров блока и нарисуйте табличку. 2. Вызовите команду Attdef (Атопр), набрав ее имя в командной строке или выбрав из меню команду Draw ► Block ► Define Attributes (Рисование ► Блок ► Задание атрибутов). В результате появится диалоговое окно Attribute Definition (Описание атрибута), представленное на рис. 12.10. 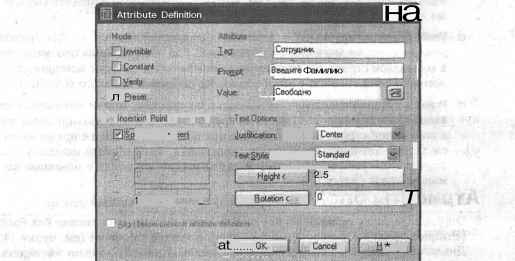 : г-"..".:. ,. л———1 L— Рис. 12.10. Диалоговое окно Attribute Definition 3.Руководствуясь значениями, показанными на рис. 12.10, заполните поля в области Attribute (Атрибут): Tag (Имя) - имя.атрибута, например, МОДЕЛ b N О, ДЕТАЛЬНО, ИМЯ (в этом поле нельзя использовать пробелы); □Prompt (Запрос) — приглашение, которое отображается при вставке блока и содержит информацию о том, какое значение атрибута следует ввести (текст приглашения может включать пробелы и знаки пунктуации); a Value (Значение) — значение по умолчанию, отображаемое рядом с блоком после его вставки. 4.В области Text Options (Параметры текста) определите параметры форматирования текста. Здесь можно выполнить следующие установки: в списке (Выравнивание) задать способ выравнивания текста, а в списке Text Style (Стиль текста) выбрать один из существующих в чертеже текстовых стилей. Если стиль не задан, атрибут будет представлен с использованием текущего стиля. Кроме того, в данной области находятся поля для ввода высоты и угла поворота текста. Задайте для высоты текста значение В области Mode (Режим) путем установки флажков определяются действия, которые будут выполняться при вставке атрибута. Invisible (Невидимый) - если этот флажок установлен, то после вставки блока в чертеж атрибут не отображается. Данный режим следует применять во избежание «засорения» чертежа лишней информацией, а также для уменьшения времени его перерисовки. Позже посредством команды Attdisp (Показать атрибуты) эти атрибуты можно сделать видимыми. a Constant (Постоянный) — при установленном флажке атрибуту присваивается определенное значение. Другими словами, атрибут всегда сопровождается одним и тем же текстом, который невозможно изменить (во время вставки значение не запрашивается). D Verify (Контролируемый) — если этот флажок установлен, то включается режим проверки значения атрибута, когда при вставке блока оно вводится в командной строке. Если значение атрибута определяется с помощью диалогового окна, состояние этого флажка не оказывает никакого воздействия. □Preset (Установленный) — установив этот флажок, можно отказаться от ввода значения атрибута, когда во время вставки блока оно определяется в командной строке. В таком случае при вставке подсказка с предложением ввести значение атрибута не появляется; вместо этого используется значение по умолчанию, которое затем можно изменить с помощью команды Attedit (Атред). В данном упражнении для атрибута не задается специальный режим. 5.Определите точку вставки атрибута. Для этого щелкните на кнопке Pick Point (Выбрать точку) и укажите мышью точку в центре таблички (см. пункт 1). Диалоговое окно Attribute Definition (Описание атрибута) должно выглядеть приблизительно так, как на рис. 12.10. Закройте его щелчком на кнопке ОК, после чего атрибут отобразится на экране (рис. 12.11).
 fef- :-.T-!L- v-lrii" ГГ.Ж F L.f IwllKt Рис. 12.11. Атрибут блока создан СОВЕТ Описанным методом можно создать несколько атрибутов. Для того чтобы выровнять атрибут по предыдущему, установите флажок Align below previous attribute definition (Выровнять ниже предыдущего определения атрибута). 6. Вызовите команду Block (Блок) и преобразуйте прямоугольник вместе с текстом атрибута в блок с именем Сотрудник. После того как появится диалоговое окно Block Definition (Описание блока) (см. рис. 12.3), щелкните в нем на кнопке Select objects (Выбрать объекты), вернитесь в чертеж и выберите атрибуты и прямоугольник, которые должны составлять блок. СОВЕТ Сначала с помощью мыши последовательно выберите атрибуты в том порядке, в котором должны появляться подсказки при вставке блока, а затем — геометрические объекты (можно использовать секущие рамки). Если выбирать атрибуты с помощью рамки, они будут вставлены в последовательности, обратной очередности их создания. Затем назначьте левую нижнюю точку композиции в качестве базовой. Если задать преобразование исходного множества объектов в блок, то уже при выходе из диалогового окна Block Definition (Описание блока) откроется следующее — с запросом на ввод значения атрибута блока. 7. С помощью команды Insert (Вставить) вставьте в чертеж блоки, снабженные атрибутами (рис. 12.12). Если при создании атрибутов были заданы соответствующие параметры, то в процессе вставки их можно редактировать. 0 ... 82 83 84 85 86 87 88 ... 149
|
