Раздел: Документация
0 ... 84 85 86 87 88 89 90 ... 149 Создайте новый чертеж с метрическими установками по умолчанию. 2. Вызовите из меню команду Tools ► DesignCenter (Сервис ► Центр управле- щ ния) или наберите в командной строке adcenter. Можете также нажать клавиши Ctrl+2. В результате появится окно DesignCenter (Центр управления), показанное на рис. 12.16. По умолчанию оно располагается в левой половине области черчения, однако его можно расположить в любой части экрана либо перевести в режимщелкнув на кнопке Auto-hide (Автомати- чески убирать с экрана) в заголовке окна. Зона структурыПалитра 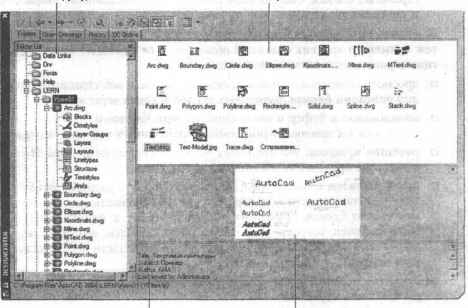 ОписаниеОбразцы Рис. 12.1& Окно DesignCenter Окно DesignCenter (Центр управления) разделено на две части. Левая часть называется зоной структуры (tree view) и подобно Проводнику отображает иерархическую структуру папок локальной системы. Правая часть окна называется палитрой (palette) и содержит списки, значки и краткое описание объектов, выбранных в левой части. Кроме того, она может отображать содержимое блоков, размерных стилей, слоев и других объектов. Окно Design- Center (Центр управления) состоит из четырех вкладок. Folders (Папки) - отображает в виде дерева структуру доступных для навигации объектов: компьютеров, веб-адресов, папок, чертежей, а также блоков, образцов штриховки и Xref-чертежей. Open Drawings (Открытые рисунки) - содержит перечень открытых в настоящий момент чертежей. Вкладку удобно использовать, когда при работе с несколькими чертежами необходимо на одном из них найти объекты и импортировать их в текущий чертеж. Перед копированием объекта следует убедиться, что нужный вам чертеж является текущим. D History (Журнал) - на этой вкладке в хронологическом порядке отображается список из 20 использовавшихся последними файлов, доступ к которым обеспечивался с помощью окна DesignCenter (Центр управления). Вкладка предназначена для поиска и последующей загрузки файла в палитру. Чтобы выполнить загрузку, необходимо дважды щелкнуть на имени файла. D DC Online (Интернет) - предоставляет доступ к расположенным на вебстраницах блокам, библиотекам обозначений, библиотекам разработчиков и интернет-каталогам. Как правило, область палитры используется для перемещения в текущий чертеж ярлыков и кратких описаний объектов. С ее помощью можно также оптимизировать выполнение следующих операций: D просмотр содержимого файлов, сетевых дисков и веб-страниц, а также таблиц описаний блоков, размерных стилей и слоев чертежа; D копирование в буфер и извлечение из него чертежей, изображений, блоков, слоев, их присоединение либо копирование в текущий чертеж; D создание ярлыков, указывающих на чертежи, папки и узлы Интернета, к которым приходится часто обращаться; D поиск на своем компьютере или сетевых дисках отдельных объектов чертежей с использованием критериев поиска, основанных на ключевых словах, именах блоков, размерных стилей, слоев и т. д. или на дате последнего сохранения чертежа (как только объект найден, его сразу же можно загрузить в окно DesignCenter (Центр управления) или перетащить в текущий чертеж); D открытие чертежа путем перетаскивания DWG-файла из области палитры в область черчения; □ создание инструментальной палитры на основе объектов папок; D добавление чертежей, блоков или образцов штриховки в текущую инструментальную палитру. 3. В левой части палитры перейдите в папку Sample\DesignCenter и откройте щелчком мыши чертеж Analog Integrated Circuits.dwg. Выберите элемент Blocks, после чего в правой части окна DesignCenter (Центр управления) появятся значки блоков, определенных в данном чертеже (см. рис. 12.16). Окно DesignCenter (Центр управления) позволяет вставлять блоки в чертеж двумя методами: путем перетаскивания с автоматическим изменением масштаба блока и с помощью окна Insert (Вставка блока), в котором можно указать точку вставки, масштаб и угол поворота блока. Подсказки, которые касаются определения точек вставки, коэффициента масштабирования вдоль осей координат или угла поворота, при перетаскивании не отображаются, а появляются в момент доставки блока на место. По умолчанию AutoCAD определяет значения масштаба автоматически путем сравнения единиц измерения, заданных в описании блока при его соз- дании, с единицами, выбранными в списке Drawing Units for block inserts (Единицы измерения для блоков) диалогового окна Drawing Units (Единицы рисунка) целевого чертежа. Хотя перетаскивание и кажется удобным методом вставкисоветуем обратить внимание на его недостатки. В частности, если в процессе перетаскивания блока из окна DesignCenter (Центр управления) в чертеж произошло автоматическое изменение его масштаба, значения размеров внутри блока могут оказаться неверными. Второй метод вставки блоков с помощью окна DesignCenter (Центр управления) состоит в том,.чтобы выбрать ярлык или имя блока, а затем, щелкнув правой кнопкой мыши, вызвать контекстное меню и выбрать в нем команду Insert Block (Вставить блок) (рис. 12.17). Кроме того, можно дважды щелкнуть на имени блока или его ярлыке. В любом случае появится окно Insert (Вставка блока), в котором можно задать координаты точки вставки, коэффициент масштабирования и угол поворота блока. . -$ t$ # ЩЩ 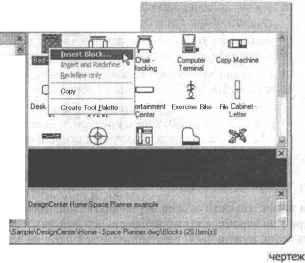 j DntgnCenter S ©Analog Integrated I Lit © AutoCAD Textslyle ЩЩ Basic Electronics d S© CMOS Integrated O] ЩШ Electrical Power.*: Fasteners • Metric frv Fasteners-US.dwc Щ Home - Space Plar гфш :: ] »d* Dirnstyles Layers j г-Ц Layouts ! г Linetypes I i -S Textstyles -Ш Xtefs Рис. 12.17. Использование контекстного меню для вставки блока в текущий 4. Выберите в правой окна части блок с изображением операционного усилителя (микросхема данного типа обозначается треугольником) и вставьте его в чертеж, используя второй метод. В окне Insert (Вставка блока) установите флажок Uniform Scale (Равные масштабы) и задайте масштаб равным 50. СОВЕТ Когда вы будете соединять выводы микросхем линиями проводников, применяйте режимы привязки (в частности, привязку к концу). Хотя блок представляет собой единый объект, его линии, окружности и другие объекты, составляющие его геометрическую форму, дос-тупныдля режимов объектной привязки. 5. Не закрывайте чертеж и окно DesignCenter (Центр управления), поскольку работа с ними будет продолжена в следующем упражнении. 0 ... 84 85 86 87 88 89 90 ... 149
|
