Раздел: Документация
0 ... 83 84 85 86 87 88 89 ... 149 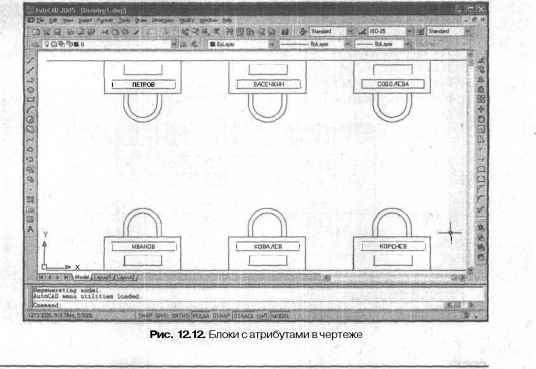 Упражнение 5. Редактирование атрибута Если атрибут введен неправильно или его значение необходимо изменить, мож- но воспользоваться предоставляемыми AutoCAD средствами управления атрибутами. Покажем, как осуществляется просмотр и правка атрибутов блока. 1. В меню Modify (Редакт) откройте подменю Object (Объект). Выберите в нем пункт Attribute (Атрибут), и на экране отобразятся команды правки атрибутов. Вызовите команду Single (По одному). В командной строке для активизации данной команды нужно ввести eattedit. После этого AutoCAD предложит выбрать блок: Comnand: eattedit Select a block: Отметьте объект или атрибут, относящийся к блоку. Если данный блок имеет подлежащие редактированию атрибуты, то появится диалоговое окно Enhanced Attribute Editor (Редактирование атрибута) с тремя вкладками (рис. 12.13). Оно предоставляет возможность изменять значения атрибутовразмещен- ных на чертеже, а также править параметры текста и такие свойства, как слой, цвет и тип линий. 3. В поле Value (Значение) на вкладке Attribute (Атрибут), которая активна по умолчанию, можно изменить значение любого атрибута блока. Измените фамилию сотрудника. Изсиользуя вкладку Text Options (Параметры текста) диалогового окна Enhanced Attribute Editor (Редактирование атрибута) (рис. 12.14), можно изменить параметры текста атрибута (шрифт, выравнивание, высоту, угол поворота и т, п.). Набор этих параметров зависит от типа применяемого шрифта (.shf или .ttf), Изменяется только тот атрибут, который выделен на вкладке Attribute (Атрибут); поэтому необходимо проверить, выбран ли на ней нужный атрибут, перед переходом на вкладку Text Options (Параметры текста). ; Enhanced Attribute Editor Tag СОТРУДНИК AlliibuEe [ xCi Option Properhw lUfH Sefedbkrck.
" Tfjxttyte Standard i iJifeaen Centet : Hjighi.  Рис. 12.14. Вкладка Text Options диалогового окна Enhanced Attribute Editor Вкладка Properties (Свойства), представленная на рис. 12.15, позволяет изменять слой, а также цвет, тип и вес линий выбранного атрибута блока. Изменения касаются только того атрибута, который выделен на вкладке Attribute (Атрибут). Выполненные в диалоговом окне Enhanced Attribute Editor (Редактирование атрибута) изменения немедленно отражаются на чертеже, но в него не вносятся. Внесение изменений происходит только после щелчка на кнопке Apply (Применить), причем последующая активизация кнопки Cancel (Отмена) не вызывает отмену этой операции. ; Г» ihenced Attribute Editor : Т-ад. СОТРУДНИК- Select block La 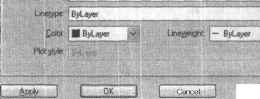 1 ..... Help; Рис. 12.15. Вкладка Properties диалогового окна Enhanced Attribute Editor 4. Кнопка OK также предназначена для подтверждения изменений. Если вы не воспользовались кнопкой Apply (Применить), то при необходимости можно отказаться от каких-либо изменений атрибутов, щелкнув на кнопке Cancel (Отмена). Если вам требуется изменить атрибуты только одного блока, после их редактирования щелкните на кнопке и диалоговое окно Enhanced Attribute Editor (Редактирование атрибута) будет закрыто; если же вам необходимо обработать несколько блоков, то после изменения каждого из них щелкайте на кнопке Apply (Применить), а по завершении работы — на кнопке ОК. Для того чтобы отменить принятые изменения, сразу же вызовите команду Undo (Отмена). Подтвердите необходимость изменений, щелкнув на кнопке Apply (Применить). Затем, используя кнопку Select block (Выбрать блок), выберите другой блок и внесите изменения в его атрибуты. После этого щелкните на кнопке ОК. Окно DesignCenter Окно DesignCenter (Центр управления) позволяет найти файлы чертежей и затем просматривать их содержимое, включая определенные в чертеже блоки. Вы можете открыть файл и перетащить из него в текущий чертеж любой объект. К числу таких объектов относятся: блоки, размерные стили, слои, листы компоновок, типы линий, текстовые стили,растровые изображения и гиперссыл- ки. Используя метод перетаскивания, вы можете также вставить в текущий чертеж любой другой. Упражнение 6. Вставка блоков с помощью окна DesignCenter В этом упражнении будет продемонстрировано, как с помощью окна DesignCenter (Центр управления) упростить черчение схемы. 0 ... 83 84 85 86 87 88 89 ... 149
|
|||||||||||||||||||||||
