Раздел: Документация
0 ... 3 4 5 6 7 8 9 ... 40 Кнопка Apply вызывает внесение указанного типа элемента в список применяемых типов. После применения кнопки Apply диалоговая панель Library of Element Types не закрывается и можно указывать новый тип конечного элемента. Кнопка Cancel вызывает выход из диалоговой панели Library of Element Types без сохранения. Кнопка Help вызывает интерактивную помощь. После указания типа конечного элемента и выхода из диалоговой панели Library of Element Types исходная (вызванная первой) диалоговая панель Element Types приобретает вид, показанный на рис. 5.4 (Туре 1 SOLID92). Геометрические характеристики предназначены для указания свойств жесткости, массы и иных характеристик элементов, которые не определяются только по координатам узлов элементов. К таковым относятся толщина оболочек, площадь поперечного сечения стержней, площадь поперечного сечения и различные моменты инерции балок, присоединенные массы и иные данные. Примером присоединенной массы является масса снега или подобной субстанции, отнесенная к единице поверхности, которую следует учитывать при расчете прочности несущих (строительных) конструкций. Ряд элементов геометрических характеристик не имеют Для указания геометрических характеристик элементов из экранного меню вызывается следующая последовательность (см. рис. 5.5): Preprocessor => Real Constants => Add/Edit/Delete Опция Thickness Func применяется для указания переменной толщины элементов оболочек (толщина в узлах указывается при помощи массива параметров). Для оболочек постоянной толщины применение данной опции не требуется. Рис. 5.4. Диалоговая панель Element Types с записью о выбранном типе конечного элемента В Preprocessor Ш Element Туре ВВЕЕШШ2 Ш Add/Edit/Delete ЕЭ Thickness Func Рис. 5.5. Последовательность указания геометрических характеристик элементов из экранного меню 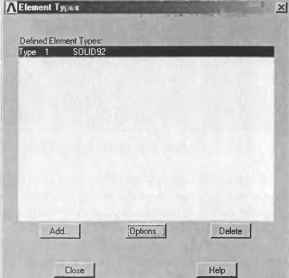 После вызова данной последовательности (Add Edit Delete, см. выше) на экране появляется диалоговая панель Real Constants, показанная на рис. 5.6. В поле Defined Real Constant Sets содержится список всех наборов геометрических характеристик. Запись NONE DEFINED обозначает, что такой список еще не указан. Кнопка Add... позволяет добавлять новый набор геометрических характеристик. После нажатия данной кнопки на экране появляется диалоговая панель Element Type for Real Constant, показанная на рис. 5.7. Щ Real Contt * Defined Real Constant Sets NONE DEFINED 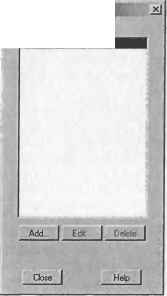 153Ele л i T lot Choose element type: 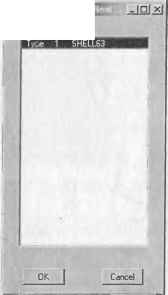 Рис. 5.6. Диалоговая панель Real Constants Рис. 5.7. Диалоговая панель Element Type for Real Constant Кнопка Edit... позволяет редактировать существующий набор геометрических характеристик (при этом вызывается диалоговая панель, один из вариантов которой показан ниже, на рис. 5.8). В поле Choose element type: указывается тип элемента, для которого создается набор геометрических характеристик Этот тип элемента уже должен быть указан в порядке, описанном выше. В данном случае, как показано на рис. 5.7, таким типом элемента является SHELL63. После использования кнопки ОК на экране появляется диалоговая панель Real Constant Set, при помощи которой указываются геометрические характеристики для выбранного в списке типа элемента (см. рис. 5.8). Для каждого типа элемента данная диалоговая панель имеет свой вид. Перечень геометрических характеристик приводится в описании каждого элемента
Рис. 5.8. Диалоговая панель Real Constant Set При помощи диалоговой панели, показанной на рис. 5.8, указываются следующие геометрические характеристики: >Shell thickness at node I TK(I) - толщина оболочки в узле 1; если оболочка имеет постоянную толщину, можно указывать только это значение; >(Shell thickness) at node J TK(J) - толщина оболочки в узле J; >(Shell thickness) at node К TK(J) - толщина оболочки в узле К; >(Shell thickness) at node L TK(J) - толщина оболочки в узле L; >Elastic foundation stiffness EFS - жесткость упругого основания (применяется только при расчете конструкций на упругом основании); >Element X-axis rotation ТНЕТА - угол поворота оси X системы координат элемента относительно направления оси X, используемого по умолчанию (то есть от узла I к узлу J); применяется, в основном, при использовании анизотропных материалов; >Bending mom of inertia ratio RMI - отношение действительного момента инерции сечения оболочки к моменту инерции (в отечественной литературе обозначается D и именуется цилиндрической жесткостью), вычисляемому на основе значения толщины оболочки; используется при расчете трехслойных оболочек; по умолчанию применяется значение RMI = 1; >Dist from mid surf to top CTOP - расстояние от срединной поверхности до верхнего волокна оболочки (если не указывается, применяется значение, равное половине т лщины оболочки), нижняя ид верхняя поверхности учитывают направлениед Maierja Library нормали к элементу;щ Temperature Units >Dist from mid surf to bot CBOT - расстояние отg Electromag Units срединной поверхности до нижнего волокна обо-gg Material Models лочки;В Convert ALPx >Added mass/unit area ADMSUA - дополнитель-щ Change Mat Num ная (присоединенная) масса, относящаяся к еди-g Write to File нице площади поверхности.gj Read from Пе В поле Real Constant Set Na указывается номер на- „ л „ Рис 5 9 Послелова- бора геометрических характеристик. Обычно этот но- тельность указания мер назначается автоматически.свойств материала Для указания свойств материалов также используется экранное меню. В данном случае из экранного меню вызывается следующая последовательность (см. рис. 5.9): Preprocessor => Material Props => Material Models. Опция Material Library позволяет работать с библиотеками материалов (записывать (импортировать) свойства материала в специальный файл, читать (экспортировать) свойства материала из файла, указывать директорию для чтения и записи такого файла и так далее). Опция Temperature Units позволяет указывать применяемую шкалу температур (Кельвина, Цельсия, Фаренгейта). Опция Electromag Units позволяет указывать систему единиц для электромагнитных расчетов. Опция Convert ALPx позволяет изменять температуру, применяемую для вычисления коэффициентов температурного расширения. Опция Change Mat Num позволяет изменять номер материала, применяемого для указываемых пользователем элементов. Опция Write to File позволяет записывать линейные свойства материала в файл. Опция Read from File позволяет читать данные материала из файла. После вызова последовательности Preprocessor => Material Props => Material Models на экране появляется диалоговая панель Define Material Model Behavior, показанная на рис. 5.10. В данной диалоговой модели в левой части имеется поле Material Models Defined, в котором содержится список введенных свойств материалов. При первом вызове данной диалоговой панели в списке уже имеется запись Material Model Number 1, но никаких свойств материала еще не задано. В правой части диалоговой панели имеется исходно свернутая иерархическая (древовидная) структура свойств материалов. Для указания свойств материала (в первом приближении, модуля Юнга, коэффициента Пуассона и плотности, не зависящих от температуры) следует производить двойные щелчки кнопкой мыши на следующих объектах: Structural (материалы МДТТ), Linear (линейные материалы), Elastic (упругие материалы), Isotropic (изотропные материалы). При этом структура свойств материала раскрывается Диалоговая панель выглядит как показано на рис. 5.11. iaj Define Material Model Behavior Material Edit Favorite Help Material Models Defined -r~~ § Material Model Number 1 zi zi Г Material Models Available - Favorites Structural foj Thermal m cfd fcj Electromagnetics fcj Acoustics *M F,u,ds Piezoelectrics jefl Piezoresistrvity iJ Рис. 5. /О. Диалоговая панель Define Material Model Behavior После вызова свойств Isotropic на экране появляется диалоговая панель Linear Isotropic Properties, показанная на рис. 5.12. В этой диалоговой панели указываются значения модуля Юнга (ЕХ) и коэффициента Пуассона (PRXY). Кнопка Add Temperature позволяет указывать температуру, для которой определяются свойства материала. Кнопка Delete Temperature позволяет удалять такое значение температуры. Кнопка Graph позволяет строить на экране график Define Material Model Behavior Ш Material Edft Favorite Help Material Models Defined r Material Models Available
zi ±1 Jl Favorites (£ Structural {& Linear § Isotropic § Orthotopic ® Anisotropic ,кй Nonlinear $ Density (Ш Thermal Expansion g Damping zl JfllJfl zi zi Рис. 5.11. Диалоговая панель Define Material Model Behavior с раскрытой структурой материала Linear Isotropic Properties for Material H Linear Isotropic Material Properties for Material Number 1
OK Caned Help Рис. 5.12. Диалоговая панель Linear Isotropic Properties зависимости свойств материала от Щ температур. Для указания плотности следует произвести двойной щелчок кнопкой мыши на объекте Density. После этого плотность указывается также при помощи специальной диалоговой панели. После указания свойств материала в поле (списке) Material Models Defined под объектом Material Model Number 1 появляются объекты Linear Isotropic и Density (если плотность также указывалась). Для указания свойств последующих материалов (если расчетная модель использует более одного материала) из меню диалоговой панели следует вызвать последовательность Material => New Model. Для указания поперечных сечений элементов (чаще всего, балок) используется экранное меню. В данном случае (для балок) из экранного меню вызывается следующая последовательность (см. рис. 5.13): Preprocessor => Sections => Beam Common Sections. Опция Section Library позволяет работать с библиотеками поперечных сечений (специальными файлами, описывающими поперечные сечения, созданные пользователем). Опция Shell позволяет работать с поперечными сечениями оболочек (применяются при расчетах многослойных оболочек). Опция Pretension позволяет работать с предварительно нагруженными элементами (PRETS179), предназначенными для моделирования болтов, заклепок и прочих крепежных элементов. Опция Joints позволяет указывать свойства элементов связей (МРС184). Опция List Section позволяет просматривать список имеющихся поперечных сечений. После вызова упомянутой выше последовательности (Preprocessor => Sections => Beam => Common Sections) на экране появляется диалоговая панель выбора типа существующих в комплексе ANSYS предварительно определенных поперечных сечений балок Beam Tool (см. рис. 5.14). Следует помнить, что прямое указание поперечного сечения может применяться только для балок типов ВЕАМ44, BEAM 188 или BEAM 189. Для остальных элементов балок (ВЕАМЗ, ВЕАМ4, ВЕАМ23, ВЕАМ24 и ВЕАМ54) все дан- Section Ш Section Library Ш Beam Ш Shell Ш Pretension Ш Joints В List Sections Щ Delete Section Рис. 5.13. Последовательность указания поперечных сечений 0 ... 3 4 5 6 7 8 9 ... 40 |
|||||||||||||||||||||||||||||||||||||||||||||||||||||||












