Раздел: Документация
0 ... 4 5 6 7 8 9 10 ... 40 48 Графический интерфейс комплекса ANSYS . Beam Tool ID Name Sub-Type Offset To 0«st*Y Offset-Z Г [j Centroid r II Apply Close Preview ные (площадь поперечного сечения, моменты инерции и тому подобное) указываются посредством геометрических характеристик (см. выше). В состав предварительно определенных поперечных сечений балок входят: прямоугольное поперечное сечение, четырехугольное поперечное сечение произвольной формы, цилиндрическое поперечное сечение без внутренней полости, трубчатое поперечное сечение, швеллер, тавр, двутавр, и некоторые иные. Таким образом, комплекс ANSYS позволяет работать с балками, изготовленными из проката. В поле ID указывается номер поперечного сечения (назначается автоматически). В поле Name указывается название поперечного сечения (не обязательное), указываемое пользователем. В поле Sub-Type указывается вид поперечного сечения (из имеющегося списка). В списке Offset То указывается один из вариантов взаимного расположения узлов балки и поперечного сечения (Centroid (узел располагается в центре тяжести поперечного сечения), Shear Сеп (узел располагается в центре сдвига поперечного сечения), Origin (узел располагается в условной точке начала координат поперечного сечения), Location (узел удален от точки начала координат поперечного сечения на расстояние, указываемое пользователем)) В полях Offset-Y и Offset-X указываются расстояния от узла до точки начала координат поперечного сечения в системе координат элемента балки. Ниже приводится пиктограмма поперечного сечения и основные размеры, которые должен указать пользователь. Там же приводится поле, одно или более, посредством которого указывается число точек интегрирования, применяемых для определения свойств поперечного сечения (площадь поперечного сечения, моменты инерции и тому подобное). Иногда это поле заменяется ползунком. Кнопка Preview позволяет просмотреть вид поперечного сечения. Кнопка Mesh view позволяет просмотреть расположение точек интегрирования. Помимо опции использования предварительно определенных поперечных сечений для балок также возможны перечисленные ниже операции. Опция Custom Section позволяет использовать специальные библиотеки поперечных сечений (создавать, читать и редактировать поперечные сечения). Опция Taper Section позволяет создавать балки переменного поперечного сечения. Опция Plot Section позволяет отображать на экране поперечное сечение. Опция Sect Control позволяет указывать дополнительные данные для поперечного сечения (в частности, присоединенную массу). Help Meshview Рис. 5.14. Диалоговая панель Beam Tool Глава 6 Препроцессор. Создание геометрической модели снизу вверх 6Л* Создание точек ...................... 51 6.2.Создание линий ...... ... ........ 54 6.3.Создание поверхностей........... 58 6.4.Создание объемов.... ......... 59 шшшш Геометрическая модель, прежде всего, предназначена для последующего создания на ее основе расчетной модели (сетки конечных элементов). Несмотря на то, что в комплексе МКЭ ANSYS объекты расчетной модели (узлы и элементы) могут создаваться и непосредственно, геометрическая модель способствует ускорению создания расчетной модели и, при необходимости, ее изменению. Создание геометрической модели как снизу вверх, так и сверху вниз проводится средствами препроцессора PREP7. При создании модели снизу вверх сначала создаются точки, затем, на основе точек, линии, а далее поверхности и объемы. При этом геометрические объекты препроцессора имеют иерархию, которая требует при использовании метода снизу вверх для создания линий наличия точек, для создания поверхностей - наличия линий, а для создания объемов - наличия поверхностей. Для создания объектов геометрической модели используется вызываемая из экранного меню следующая последовательность (см. рис. 6.1): Preprocessor => Modeling => Create В данном разделе экранного меню содержатся операции, позволяющие создавать различные объекты геометрической и расчетной моделей: >Keypoints - точки; >Lines - линии; >Areas - поверхности; >Volumes - объемы; >Nodes - узлы; >Elements - элементы; >Contact Pair - контактные пары (используются при расчете контактных задач); >Piping Models - модели трубопроводов; >Circuit - модели различных объектов, включая электрические сети, упругие демпферы и различные связи, пьезоэлектрические элементы и тому подобное; У Racetrack Coil - электромагнитные контуры;Q pfepf0ces$0f >Transducers - электромеханические преобразова- ш Element Туре ТеЛИ.Ш Real Constants Ш Material Props Ш Sections □ Modeling в ДЛЯ СОЗДаНИЯ ТОЧек МОГуТ ИСПОЛЬЗОВаТЬСЯ СледующиеИ Keypoints операции (см. рис. 6.2):И Lines >On Working Plane - создание новой точки в имею-Ц Volumes щейся рабочей плоскости путем указания ее распо-ш Nodes ЛОЖеНИЯ МЫШЬЮ;И Elements В Contact Pair Ш Piping Models 0 Circuit EH Racetrack Coil Ш Transducers 6.1. Создание точек In Active CS - создание новой точки в актив- В Create ной системе координат при помощи специаль-□ ГСДДЩУ ной диалоговой панели; On Working Plane >On Line - создание новой точки, располагаю-Щ In Active CS щейся на уже существующей линии (располо-$\ On Line жение точки указывается мышью); On Line w/Ratio >On Line w/Ratio - создание новой точки, рас- On Node полагающейся на уже существующей линии КР between KPs (расположение точки указывается при помо- Fill between KPs щи специальной диалоговой панели);r+] КР at center >On Node - создание новой точки, координатыr+] Hard PT on line которой совпадают с координатами существу-r+] Hard PT on area ющего узла; isr> и . Vr>»Рис-62- Операции г КР between KPs - создание новой точки, рас-создания точек полагающейся на условной линии, соединяющей 2 существующие точки (расположение точки указывается при помощи специальной диалоговой панели). Данная условная линия является прямой в декартовой системе координат, и спиралью в цилиндрической системе координат; >Fill between KPs - создание нескольких новых точек, располагающихся на условной линии, соединяющей 2 существующие точки (расположение точек указывается при помощи специальной диалоговой панели); >КР at center - создание новой точки в центре окружности, проходящей через 3 существующие точки (операция имеет дополнительные возможности); >Hard PT on line - создание специального объекта, имеющего вид точки (жесткой точки, объекта типа hardpoint), на существующей линии; >Hard PT on area - создание специального объекта, имеющего вид точки (жесткой точки, объекта типа hardpoint), на существующей поверхности. При вызове последовательности Preprocessor => Modeling => Create => Key-points => In Active CS на экране появляется диалоговая панель Create Keypoints in Active Coordinate System, показанная на рис. 6.3. Create Keypoints in Active Coordinate System [K] Create Keypoints in Active Coordinate System NPT Keypomt number XYZ Location in active CS I OK Apply Cancel Help В данной диалоговой панели в поле NPT Keypoint number указывается номер! создаваемой точки (если номер точки не указывается, таковой назначается автоматически), а в поле X,Y,Z Location in active CS указываются координаты точки в действующей системе координат. При вызове последовательности Preprocessor => Modeling => Create Key-points On Line w/Ratio на экране сначала появляется панель указания, при помощи которой указывается линия, на которой создается новая точка. Далее появляется диалоговая панель Create КР on Line (см. рис. 6.4), в которой в поле Line ratio (0-1) указывается относительная координата создаваемой точки на линии (поскольку относительная длина линии равна 1, это значение должно находиться в пределах от 0 до 1). Значение 0,5 соответствует созданию точки на середине линии. При указании других значений данной относительной координаты следует учитывать направление линии. Щ Create КР on Line : Lineratk>{0jlJ Keypoint number to assign 0K IApply I Рис. 6.4. Диалоговая панель Create КР on Line При вызове последовательности Preprocessor => Modeling => Create => Key-points => KP between KPs на экране сначала появляется панель указания, при помощи которой указываются точки, между которыми создается новая точка. Далее появляется диалоговая панель KBETween options (см. рис. 6.5), в которой в поле [KBETJValue Туре: указывается признак расположения точки (RATI, то есть относительная длина, или DIST, то есть длина), а в поле [KBETJValue (ratio, or distance): указывается значение этого расстояния. При использовании данной операции относительное расстояние может превосходить значение 1. При вызове последовательности Preprocessor => Modeling => Create => Key-points => Fill between KPs на экране сначала появляется панель указания, при помощи которой указываются точки, между которыми создаются новые точки. Далее появляется диалоговая панель Create КР by Filling between KPs (см. рис. 6.6). В данной диалоговой панели в полях NP1, NP2 Fill between keypoints указываются номера исходных точек, между которыми создаются новые. В поле NFILL No of keypoints to fill указывается число создаваемых точек. В поле NSTRT Starting keypoint number указывается номер первой создаваемой точки. В поле NINC Inc. between filled keyps указывается приращение номеров создаваемых точек. В поле SPACE Spacing ratio указывается отношение расстояний между создаваемыми точками.  Cancel IHelp
Рис. 6.5. Диалоговая панель KBETween options 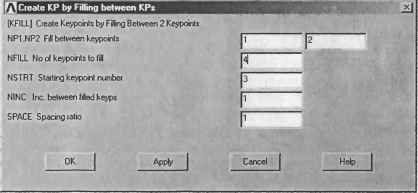 Рис. 6.6. Диалоговая панель Create КР by Filling between KPs 6.2. Создание линий Для создания линий могут использоваться следующие операции (см. рис. 6.7): > Lines - создание линий (в основном, прямых линий, спиралей в цилиндрической системе координат и некоторых иных типов линий); Рис. 6.7. Операции создания линии □ Preprocessor Ш Element Туре ЕЕ Real Constants Ш Material Props ЕЕ Sections В Modeling Е Create ЕЕ Keypoints в ЩЭ§ ЕЕ Lines ЕВ Arcs Ш Splines F Line Fillet 0 ... 4 5 6 7 8 9 10 ... 40 |
|||||||||||||||||||||||||||












