Раздел: Документация
0 ... 49 50 51 52 53 54 55 ... 87 Свойства материала Свойства материала (модуль Юига, коэффициент Пуассона, плотность) не зависят от .метрии элемента, поэтому для каждого типа используемых конечных элементов оии ркны задаваться отдельно. Кроме того, для одного и того же элемента могут быть зада- различные комбинации свойств материала В зависимости от постановки задачи свой-материала могут быть линейные, нелинейные, анизотропные, температурив зависимые и т. д. В данном примере задается изотропный материал с постоянными свойствами: Main Menn —> Preprocessor -> Material Props -> Constant - Isotropic > Ivotiopic Mateiial Pioperffec гор ic flateri*! FroparJ Specify rMterial nu 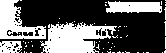 Isotropic ft*toriaI Preiwrilsv MS*9 Tlvtrawil (•mini [an а)OK (набор свойств для материала №1); б)ввести 205.е9 в ЕХ (модуль упругости); в)ввести 0.27 в NUXY (коэффициент Пуассона); г)нажать ОК для закрытия окна. Все введенные данные находятся в оперативной памяти компьютера. Для того, чтобы сохранить их в файле Bracket.db, необходимо на инструментальной панели выбрать: Toolbar-» SAVE.DB. Создание прямоугольников В данной задаче модель создается при помощи геометрических примитивов и автоматического построения сетки. Прямоугольные примитивы строятся по следующим параметрам: площадь, четыре линии и четыре ключевые точки. Уголковый кронштейн может быть построен с помощью комбинаций следующих примитивов: двух прямоугольников, Двух кругов и двух круглых отверстий. Начнем с прямоугольников. Первоначально центр глобальной системы координат помешаем в центр левого верхнего отверстия: Main Menn —> Preprocessor —> -Modeling - Create -> -Areas - Rectangle -> By Dimensions (прямоугольник по размерам а)ввести 0, 0.15, -0.025, 0.025 *»Д X2, Yl и Y2 (переход — кла-виша <ТАВ>) — координаты проти-"оложных углов прямоугольника; б)нажать Apply (применить) для опРеделения первого прямоугольника. После нажатия Apply, в отличие 01 ОК, выполнение текущей операми не прерывается; CitMite Rectangle by Dineruioni (RECTMG1 Create Rectangle by DiMnsions Xl.Xl X-ceertbutet И.И S-coor*i»atei Apply Help Create ReUangie bf DiraenJio IRECTNG) Create Rectangle by Dimensions Xl,K2 X-coordinates ¥1.У2 У-coordinates Help в)ввести 0.1, 0.15, -0.02s л (XI, X2, Yl и Y2) для второго,07* угольника; г)ОК для определения btoiv, прямоугольника и закрытия окна. Таким образом, в графическом не созданы два прямоугольника кового цвета. ок. Изменение параметров изображения Для более наглядного отображения геометрии устанавливается опция, включают», выделение цветом и нумерацию двумерных объектов (Areas) Эта опция расположена пункте PlotCtrls основного меню (Utility Menu):9 Utility Menu —> Plot Ctrls -Numbering а) выбрать Area Numbers; 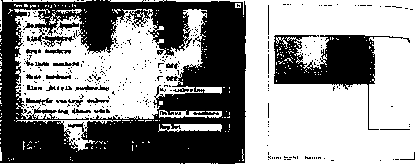 б)OK для закрытия окна и перерисовки прямоугольников. В результате прямоугольники на дисплее выделены разным цветом и перенумерованы; в)Toolbar—>SAVE DB (сохранение данных в файле Bracket.ab). Перевод рабочего поля в полярную систему координат. Создание первого круга На данном шаге создадим две половины кругов на концах прямоугольников. В действительности, мы создадим два полных круга, а затем (п. 3.2.1.10) совместим их с созданными ранее прямоугольниками. Для создания кругов преобразуем рабочую плоскость (Work Plane). Рабочая плоскость— это плоская координатная система (прямоугольная или полярная), в которой строятся отдельные составные части модели или модель целиком. По умолчанию, рабочая плоскость привязывается к декартовой системе координат. На экране она показывается в виде регулярной сетки серого цвета. Прежде, чем изменить рабочую плоскость, уменьшим масштаб изображения для того, чтобы видеть на дисплее больше, чем только создаваемые нами круги. Для этого используем диалоговое меню Pan, Zoom, Rotate: Utility Menu —> PlotCtrls -> Pan, Zoom, Rotate В открывшемся окне нажать кнопку с изображением маленькой иие). 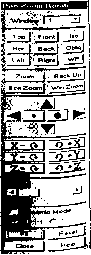 точки [•] (уменыие- Диалоговое окно Pan, Zoom, Rotate не закрываем, т. к. оно оНадобнтся в дальнейшем (п. 3.2.1.12). i -----с---- плоскость: 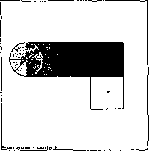 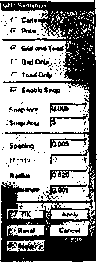 Utility Menn —> WorkPlane -> Display WP (появилась рабочая система координат). Сделаем рабочую систему координат полярной: Utility Menn —> WorkPlane ->W Р Settings в) нажать Polar; g) Grid & Triad (показы-rt, сетку и осн); в)ввести 0.005 в Snap лСГ (точность установки „афического курсора); г)ввести 0.025 в Radins (-установка полярного радиуса); д)ОК. Создадим первый круг. Здесь мы можем вновь использовать диалоговое меню Pan, Zoom, Rotate для того, чтобы увеличить размеры на дисплее верхнего левого конца модели. С этой целью используем кнопку с большой точкой [*] и указатели ИТА Main Menn —> Preprocessor —> Modeling - Create -> -Areas- Circle -> Solid Circle а)мышью (левой кнопкой) отметить центр будущего круга в начале координат (0,0) рабочего поля; б)переместить мышь на радиус 0.025 (диаметр круга равен высоте прямоугольника) и щелкнуть левой кнопкой мыши; *)ОК Перемещение рабочего поля. Создание второго круга Сначала поместим центр рабочего поля в новую точку — центр второго круга. Этот чехтр будем определять посредине между двумя выбранными ключевыми точками (hpoints): Utility Menn —> Work Plane -> Offset W P to -> Keypoints а) отметить мышью ключевую точку 1 (keypoint 1) в нижнем левом углу пря-»ЗгольиикаЛ2; отметить мышью ключевую точку 2 (keypoint 2) в нижнем правом углу прямоугольника А2; «)ОК. 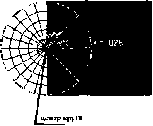 0 ... 49 50 51 52 53 54 55 ... 87 |












