Раздел: Документация
0 ... 12 13 14 15 16 17 18 ... 83 4. С помощью трех переключателей и одного флажка раздела Material of Horizontal Edges (Материал горизонтальных кромок) задавать материал горизонтальных кромок: a)As in Wall Settings (Как в настройках стены); b)Override with Reference Side Material (Согласно покрытию со стороны линии привязки); c)Override with Opposite Side Material (Согласно покрытию со стороны, противоположной линии привязки); d)Align Texture to Wall Edges (Привязать текстуру к торцам стены). Редактирование стен Редактирование стен может осуществляться следующими способами: ♦Изменением свойств выбранной стены (стен) с помощью диалогового окна Wall Default Settings (Настройка параметров стены) (см. рис. 4.1). Вы можете ввести новые значения выеоты, толщины, способа построения стены, а также задать новые высотные отметки относительно плана этажа и нуля проекта. ♦Применением к стенам стандартных команд редактирования (перемещение, поворот, отражение, множество, растяжение и т.д.) (рис. 4.18). Для этого выделяете стену, нажимаете правую кнопку мыши, в появившемся диалоговом окне выбираете нужную команду и выполняете требуемое действие со стеной. 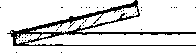 Radius 5041 „„,„„„„„„„„„„........„„„„. jHUqte w а* Щ ija % jffi] Г Рис. 4.18. Редактирование стен с помощью стандартных команд редактирования ♦ Редактированием формы прямолинейных и дугообразных стен и контура многоугольных стен по правилам редактирования полилиний и многоугольников (рис. 4.19). Для этого выделяете стену, нажимаете правую кнопку мыши, в появившемся контекстном меню выбираете команду Select and Activate Tool (Выбрать и активный инструмент), затем щелкаете мышью по стене и в появившемся диалоговом окне выбираете способ редактирования. Причем, если вы щелкните по конечной точке стены, то вам будут доступны только стандартные инструменты редактирования (растяжение/сжатие, поворот, отражение и т. п.), а если вы щелкните в любой внутренней точке стены, то вы сможете использовать инструменты редактирования полилиний (сделать из прямолинейной стены ломаную, дугообразную, многоугольную и т. д.). 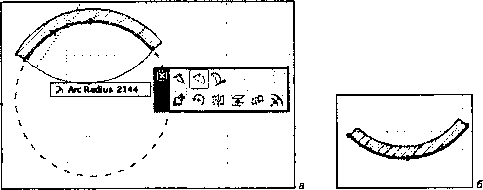 Рис. 4.19. Редактирование стен по правилам редактирования лолилиний ♦ Специальными способами редактирования, позволяющими преобразовывать прямоугольные стены в трапециевидные, и редактированием трапециевидных стен. Редактирование трапециевидных стен не отличается от описанного способа в предыдущем пункте. Сопряжение стен Одной из отличительных черт построения стен в ArchiCAD является их бесшовное сопряжение друг с другом. Включением и выключением бесшовного режима сопряжения стен можно управлять тремя способами: 1.Командой из меню Window (Окно) —»Toolbars (Панели инструментов) -* Show Walls and Beams Reference Lines (Скрывать сопряжение стен и балок). 2.С помощью панели инструментов. 3.Клавишей <F7> клавиатуры. По умолчанию этот режим включен. Для бесшовного пересечения стен необходимо, чтобы их базовые линии пересекались корректно, т. е. образовывали Г-образное или Т-образное соединение (рис. 4.20). 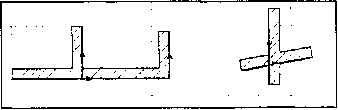 Рис. 4.20. Пример сопряжения стен при их пересечении ( Примечание ) Для быстрого соединения стен, расположенных под углом друг к другу, можно воспользоваться кнопкой р р, расположенной на панели инструментов, если на панели инструмен- требуется соединить концы стен, а также кнопкой тов, если требуется удлинить одну стену до другой. Для соединения концов двух стен требуется выделить обе стены и нажать кнопку Г Для удлинения одной стены до другой нужно выделить ту стену, которую необходимо удли- нить, нажать кнопку К и указать курсором мыши на вторую стену. Параметры перекрытий «3 , располо- Перекрытия создаются с помощью инструмента Slab (Плита) женной на панели инструментов. Параметры перекрытий устанавливают в диалоговом окне Slab Default Settings (Плита, стандартные настройки) на (рис. 4.21), которое вызывается двойным щелчком мыши по кнопке панели инструментов или с помощью окна информации. Это диалоговое окно имеет четыре вкладки: ♦Geometry and Positioning (Геометрия и позиционирование); ♦Floor Plan and Section (План пола и секция); U Slab Default Settings Default ► fgjf Geometry and Positioning ГТ Floor Plan and Section...... .. tji£XJ3!XM.«~......... JLusih!*MnA«feste!B.~-. ....... 1 <Ж> Structural - Bearing 3 Cancel OK ♦Model (Модель); ♦Listing and Labeling (Списки и метки). Рассмотрим эти вкладки, открывающие доступ к различным настройкам перекрытий. Вкладка Geometry and Positioning (Геометрия и позиционирование) (рис. 4.22) позволяет установить следующие параметры: 1.Толщину перекрытия. 2.Возвышение от уровня этажа с помощью поля to Story 0 (Возвышение от уровня этажа). 3.Возвышение от нулевого уровня проекта с помощью поля to Project Zero (Возвышение от нулевого уровня проекта). 2-3" Geometry and Positioning t™t *30Q —I 0 ! to Project. Zero III Shew сю Story; 0i 1 Currer* Story Only Рис. 4.22. Окно настройки геометрических параметров перекрытия ( Примечание ) При указании возвышения от уровня этажа вы указываете расстояние до верхней границы перекрытия. Следующая вкладка Floor Plan and Section (План пола и секция) (рис. 4.23) имеет четыре вкладки и позволяет определить следующие параметры: 1.Тип штриховки перекрытий на плане этажа. 2.Cut Fill Pens (Тип линиигконтура штриховки перекрытий на плане этажа). 3.Cut Fill Background Pens (Тип линии фона штриховки перекрытий на плане этажа). 4.Cut Lines and Pens (Тип линии разделителя композита на плане этажа) — появляется, если вы выбрали сложную штриховку, т. е. состоящую из двух и более материалов. 5.Separator Lines and Pens (Перо контура разделительной линии композита). 7.Cut Fill Background Pen (Перо фона штриховки на разрезе). 8.Cut Lines (Тип линии разреза). 9.Cut Line Pen (Перо линии разреза). 10.Separator Lines (Тип линии разделителя композита)— появляется, если вы выбрали сложную штриховку, т. е. состоящую из двух и более материалов. 11.Separator Line Pens (Тип линии контура разделительной линии композита на разрезе). 12.Uncut Lines (Тип линии контура перекрытия). 13.Uncut Line Pens (Перо линии контура перекрытия). 14.Заполнение покрытия с помощью флажка COVER FILLS (Заполнение покрытия). 12......<»—I Floor Plan and Section SittilMUKl М.л,..,....... naJP Cut Fi Background Pens ни-f Cut lines and Pens jl Separator lines and Peris CUT SURFACES «•*,! Cut Pi Pen "=> J OtrlBarckgroundPen =>\ Cut Line* «=» j CutUnePen »*\ SeperttorUrtef I Separator Une Pens OUTLINES Cj\ Uncut Ures Сз„ Uncut Una Pens COVER FILLS < uitdelt* Н«ш, i.. f~ Apply Structures V Apply Structures Г* Apply Structures Г" Appry Structures 11Г j 0.13 mm 0 mm Sold Line 0,35 mm Sold Une 0.25 mm Sold Une 0.18 mm 109 1 > <M 129 Г—1 29 50 89 Рис. 4.23. Окно настройки параметров перекрытия в плане этажа и разрезе Вкладка Model (Модель) (рис. 4.24) позволяет: 1.Задать покрытия поверхностей перекрытия (верхней, боковых и нижней). 2.Закрепить параметры покрытия перекрытия (при нажатой кнопке все параметры становятся такими же, как и первый выбранный материал). Model \Vd-Pine Horizontal L I Peent-Oi (0 Par*-01 1«»>..Д* Рис. 4.24. Окно настройки параметров перекрытия в ЗГ>-окне Вкладка Listing and Labeling (Списки и метки) (рис. 4.25) управляет представлением перекрытий в сметах проекта и автоматическим нанесением выносных надписей для создаваемых перекрытий и позволяет: 1.Устанавливать параметры выносных надписей с помощью диалогового окна, вызываемого кнопкой Label Settings (Выносные параметры). 2.Устанавливать параметры спецификаций перекрытий с помощью раздела Link Properties (Назначение спецификаций) вкладки Listing and Labeling (Списки и метки). " ф Lilting and Labeling IDs iSLA-001 □Label Slab Label Settngt... ! Link Properties; ; 06y Criteria Matching ProperHexi ) QlndwfcWr* Рис. 4.25. Окно настройки параметров перекрытия для представления в сметах I Default Settings <]щР <3> Structural-Be... ► GL □ О Floor Plan and Section. Wd-Pi. Show on Story = ,, Current Story Only v * П Label Elements Рис. 4.26. Доступные настройки параметров перекрытия с помощью информационного диалогового окна 0 ... 12 13 14 15 16 17 18 ... 83 |












