Раздел: Документация
0 ... 14 15 16 17 18 19 20 ... 83 Способы построения колонн Существует пять способов построения колонн. Эти способы отражены в информационном окне Info Box (Информационное окно) в виде соответствующих кнопок и называются геометрическими методами построения (рис. 4.36). Рис. 4.36. Геометрические методы построения колонн Первая кнопка служит для создания круглых колонн, вторая — прямоугольных колонн, третья — профильных колонн, четвертая — прямоугольных колонн с последующим поворотом, пятая— прямоугольных колонн с последующим поворотом вокруг заданной точки. В первых трех случаях колонна создается щелчком мыши, в четвертом — первым щелчком мыши определяется точка вставки колонны, а вторым — угол ее поворота, в пятом — колонна создается щелчком мыши, затем указывается точка, относительно которой будет совершаться поворот и угол поворота. Редактирование колонн Колонны можно редактировать двумя способами: 1.Изменением свойств выбранных колонн с помощью диалогового окна Column Default Settings (Настройка параметров колонн). 2.Применением к выбранной колонне стандартных команд редактирования (перемещение, поворот, копирование и т. д.). ПРАКТИКУМ Построение фундамента Все основные размеры фундамента кратны 500. Сетку проекта мы настроили с шагом 500, поэтому можем, для простоты построения, привязать курсор к сетке: для этого выбираем соответствующую кнопку на панели инструментов Mine (Моя) -» Grid Snap (Привязка к сетке) Напомним, что панель Mine (Моя) была создана нами в уроке 3. Установим начало координат в левой верхней части экрана. Для этого на панели Coordinates (Координаты) нажмем кнопку User Origin (Начало координат) . Теперь, щелкнув в левом верхнем углу рабочего поля, установим точку начала отсчета координат. ArchiCAD любой версии предоставляет возможность точного построения элементов с помощью задания координат начальной и конечной точек построения. Способ 1 , расположенные на па- 1.Нажмем кнопки с изображением треугольников нели Coordinates (Координаты). Координаты будут отсчитываться, в начале построения элемента— от поставленного нами начала координат, в дальнейшем — от предыдущей поставленной точки. 2.Согласно плану, показанному на рис. 4.37, построим фундамент. Порядок построения фундамента будет соответствовать порядковым номерам точек, обозначенных на рисунке. Для построения воспользуемся инструментом Wall (Стена) I %{. В диалоговом окне Wall Default Settings (Настройки параметров стены) установим следующие параметры стены: • Базовая линия - сверху • Способ построения стены Полилиния Параметры установим так, как на рис. 4.38. 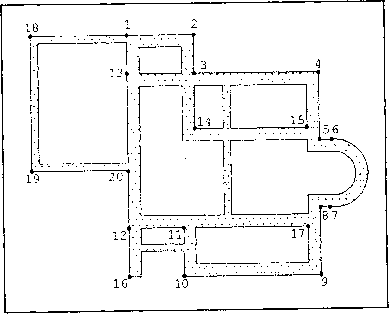 Рис. 4.37. План фундамента -t Wrtllifl,4tioii v f"~p*vorit«..,~"j : " ЁЁ Geometry and Positioning B.{ щ to Slory 0 4ZJ -14!»E ioPro)*cl2*roCB -«<» J Show on I ink to Stories: * Own Story Onlyf:J. :< Floor Plan and Section Floor Plan Disolay: l" Symbolic Cutv Show Protection: 4...» Cut Fill Wall Priority CUT SURFACES Cut Fill Pen Cut Frli Badground Pen Cut lines Cut line Pens OUTLINES Uncut Une Pen Overhead Lines Overhead Line Pens Wal End Ires Model Structural Concrete 0,13 mm 0.18 mm Sold Line 0.35 mm 0,13 mm Solid Line 0,13 mm Both 2 91 ф JHstonelire Rough" [ Stone-Grante Rough log Details,, ► ...j. Lifting and Labeling [<ффуэддмент 3 ( Cancel j [ "ok "] Рис. 4.38. Параметры стен фундамента Итак, наведем курсор на начало координат, нажмем левую кнопку мыши. Произойдет автоматическая привязка начала построения стены к точке начала координат. Теперь, потянув курсор мыши в сторону, видим, что за курсором тянется стена. Переведем курсор в окошко координат Coordinates (Координаты), щелкнем в строке Лх, введем 0, переведем курсор в строку Ау, введем — 3000 (построение от точки 1 к точке 2). При выбран- ном способе построения стены для ее построения из начала координат возможно на панели Coordinates (Координаты) ввести координаты (0;0) и нажать клавишу <Enter>. Затем следует последовательно ввести координаты (3500;0), (0;2000), (7000;0), (0;-3500), (500;0). После введения последней координаты дважды нажмем клавишу <Enter>. 4.Для построения фундамента под полукруглый эркер перенесем начало координат в конец последней построенной стены, на базовую линию (на наружную сторону). В окошке координат введем (0;-3500). Произойдет привязка стены к точке 7. Не нажимая кнопок мыши, переместим курсор к панели инструмента Wall (Стена) и с помощью диалогового окна Wall Selection Settings (Настройка параметров выбранных стен) изменим выбор базовой линии на ее нижнее положение [ . Выберем тип построения * стены — Curved (Изогнутая стена), Circumference (Построение по трем точкам) 8 с J. Дотянем дугу стены до начала координат, так чтобы выгнутая часть дуги оказалась снаружи дома. Перенесем начало координат в начало построенной изогнутой стены и продолжим построение фундамента прямыми стенами. Для этого выберем опять инструмент Straight (Стена прямая) — Cained (Полилиния) [£], а базовую линию сверху ;"ёг j Введем координаты в соответствующих полях панели Coordinates (Координаты) (0;-3500), затем последовательно (-500;0), (0;-3500), (-7140;0), (0;2500), (-2860;0), (0; 10000) и дважды нажмем клавишу <Enter>. 5.Наведем курсор на стену между точками 3 и 4, щелкнем левой кнопкой мыши, выделится группа стен, построенная нами за первый прием. Разгруппируем их: на панели инструментов нажимаем кнопку Ungroup (Разгруппировать) ч Выделим стену между точками 3 и 4. Нам необходимо дотянуть ее до стены 1—12. Для этого на основной панели выбираем инструмент Adjust (Выровнять выделенные инструменты по линии) j ¥ j. Выбираем стену 1—12 по базовой линии, стена 3—4 выравнивается по данной стене. Аналогично поступаем, дотягивая стену 1—12 до стены 8—9. Стену 14—15 построим путем копирования стены 9—10. Для чего выделяем стену 9—10, нажимаем правую кнопку мыши, и из контекстного меню выбираем пункт Move (Перемещения), далее — кнопку Drag а Сору (Перетащить копию) fijJ- Затем выделяем появившуюся на месте оригинала копию. В окошке координат вводим (0;7000) и нажимаем клавишу <Enter>. Стена помещена на планируемое место. 8. Построим стену 3—14. Эта стена будет представлять собой продолжение стены 2—3 до стены 14—15. Для этого выделим стену 2—3 и, нажав кла- 106 Часть II. Построение коттеджа вишу <Shift>, выделим стену 14—15. На основной панели выбираем кнопку Intersect (Пересекать) [Tj. Стена 3—14 будет построена. 9. Стена 12—16 является продолжением стены 1—12. Выделим стену 1— 12, подведем курсор к точке 12 на базовой линии стены и щелкнем правой кнопкой мыши. Теперь при передвижении курсора стена будет тянуться за ним. Растянем стену до уровня стены 9—10. 10.Теперь построим фундамент под гараж. Поскольку над гаражом нет этажей, толщину фундамента можно уменьшить до 380. Въезд в гараж будет осуществляться с уровня земли, без заглубления, поэтому уровень подъема относительно нуля проекта целесообразно поставить не больше — 500, а высоту — 800. 11.Установим начало координат в точке 1. Выберем инструмент Wall (Сте- на) уу, в окошке координат вводим последовательно (0;-7000), (-5000;0), (7000;0), (0;-5000). Дважды нажмем клавишу <Enter>. 12.Построим вспомогательные стены фундамента. Снимем привязку курсора к сетке фона: на панели инструментов отжимаем кнопку Grid Snap (Привязка к сетке) Ц. Настроим стены аналогично основным стенам фундамента, но толщину выберем меньше — 380. Установим начало координат в точке 11. Введем координаты начала стены (0;-1200). Нажмем клавишу <Enter>. Вносим координаты окончания стены (-2220;0). Снова дважды нажмем <Enter>. Вносим координаты следующей внутренней стены фундамента (2140;640), снова <Enter>, (0;6720) дважды нажмем <Enter>. 13.Для окончания построения фундамента обновим построение: на панели инструментов нажмем кнопку Rebuild (Перестроение) Итак, мы получили конечный чертеж фундамента (рис. 4.39). Способ 2 Описанный выше способ применим к любой версии ArchiCad, а десятая версия предоставляет еще более простой способ точного построения элементов. 1. На основной панели нажмем кнопку Show/Hide Tracker (Показать/Скрыть информационное окно) 2. Выберем элемент построения Wall (Стена) %\ на панели TooIBox (Инструменты). При щелчке левой кнопкой мыши в любой точке рабочего пространства происходит привязка начальной точки построения стены к сетке. Рядом с курсором появляется окно с информацией о расстоянии от на- чальной точки построения до курсора в ранее выбранных единицах =•"* 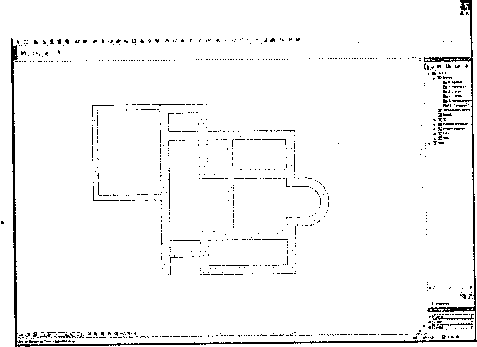 Рис. 4.39. Построенный план фундамента Distance (Расстояние) и об угле отклонения от нулевого направления до текущего направления Angle (Угол) (горизонтально слева направо) Если при построении стены нажать правую кнопку мыши, то появится соответствующее контекстное меню. При выборе строки Prefer polar соог-dinates in Tracker (Показывать полярные координаты в информационном окне) JjfFJ в этом окне отображаются координаты положения курсора относительно предыдущей установленной точки — Coordinate (Координата) [** х и Coordinate (Координата) 1 Ф У . Используя данное информациойное окно, можно не вводить координаты с клавиатуры в соответствующие строчки панели Coordinates (Координаты), а отслеживать положение курсора и делать необходимые построения. При этом удобно использовать привязку к сетке, т. к. в этом случае координаты курсора будут изменяться дискретно, остается лишь подобрать необходимую величину основной и вспомогательной сетки. Построения, описанные в ранее изложенном Способе 1, легко повторить, используя названные преимущества информационного окна. 0 ... 14 15 16 17 18 19 20 ... 83 |












