Раздел: Документация
0 ... 15 16 17 18 19 20 21 ... 83 Построение перекрытий 1. На панели ToolBox (Инструменты) выбираем инструмент Slab (Перекрытие) *чП и выполним следующие настройки: • в диалоговом окне Slab Default Settings (Настройки параметров перекрытия) установим геометрический метод построения перекрыия — Polygonal (Многоугольник) в диалоговом окне Slab Selection Settings (Настройка параметров выбранных перекрытий) установим параметры, как на рис. 4.40. "t Mrlb Sc-llLlUUl Splllllljr. ®. Geometry and Positioning Чйкр 3ioi > to йогу 0 to Project ZftroCB 1 Show on Stories! vjavJ 800 IOwn Story Oily Floor Plan and Section ж Cut Fill CUT SURFACES ~ Щ Cut F« Pen = f Cut Fill Background Pen "=1 \ Cut Lines *=э f Cut Line Pen OUTLIhES Г Ь\ Uncut Lines ГЧ Щ Uncut Line Pens COVER FILLS Facing Tile-Larg.. 0ЛЗ mm 0,18 mm Solid Lme 0.35 mm Sobd Lme 0.18mm 2 91 Model ID Surface-Whitewash lisasJ [Q 5urfface-Whitewash : SAeitA l Etttabloi 1 Е~3 . Listing and Labeling ........: : .„ «ЯР fa> Перекрытия " ...... >] [""cancel ~] J" OK j Рис. 4.40. Параметры перекрытия 2. Упростим построение перекрытия, и не будем разбивать его на отдельные плиты. Построим перекрытие в соответствии с рис. 4.41. Последовательно выбирая узловые точки щелчком мыши, замкнем контур в точке, с которой начали построение с помощью двойного щелчка. Если по окончании построения на чертеже не видно перекрытия, то это означает то, что оно располагается в нижнем стеке. Для переноса элемента в верхний стек выбираем элемент, затем щелкнем правую кнопку мыши. В появившемся соответствующем контекстном меню выбираем строку— Display Order (Порядок показа) — Bring Forward (Переместить вперед) нажмем клавишу <F6>. , или просто  11 I- Рис. 4.41. Построение плиты перекрытия. Начальный этап 3. Наведем курсор на узел перекрытия и нажмем правую кнопку мыши. Из соответствующего контекстного меню выбираем строку Select & Activate Tool (Выделить и активизировать инструмент). Теперь курсор при наведении на узел элемента примет вид галочки. Щелкнем на узле, в появившем- ся ся меню выбираем кнопку Offset all edges (Отклонить все углы) В окошке координат введем (0;200) и нажмем клавишу <Enter>, или раздвинем границы плиты перекрытия, ориентируясь на данные информационного окна. Вид перекрытия представлен на рис. 4.42. 4. Вырежем в построенной плите площадку для лестничной клетки. Для этого выделим перекрытие. Изменим настройки геометрического построения на прямоугольник , Щелкнем правой кнопкой мыши, и из контекстно- 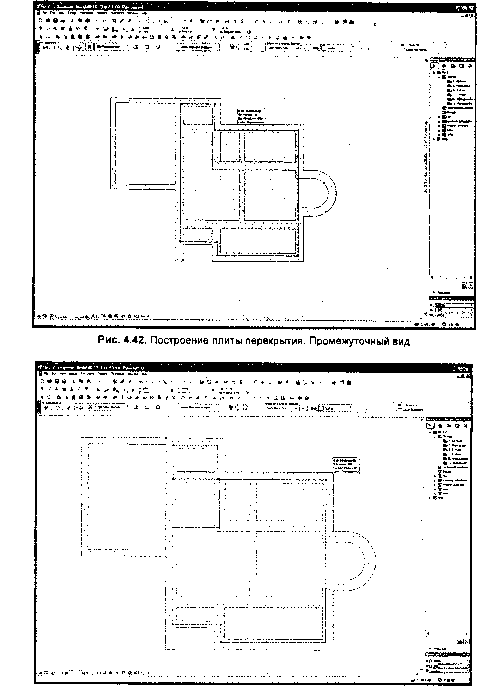 го меню снова выберем строку Select & Activate Tool (Выделить и активизировать инструмент). Наведем курсор на узел элемента или на его границу и щелкнем левой кнопкой мыши. В появившемся меню выберем кнопку Subtract from polygon (Вычесть из полигона) . Теперь введем сле- дующие координаты (3200;-2440), нажмем клавишу <Enter>. Введем координаты (-2760;-2860), и опять нажмем клавишу <Enter>. Ранее построенная нами плита разделилась на две, и освободилось место для построения лестничных пролетов (рис. 4.43). Для того чтобы снять выделение с ранее выбранного элемента, надо щелкнуть левой кнопкой мыши в любом свободном месте поля построения. Построение первого и второго этажей. Стены и перекрытия 1.Стены первого этажа почти полностью повторяют стены фундамента. Поэтому мы можем полностью скопировать стены фундамента в уровень первого этажа. Выбираем инструмент Marquee (Бегущая рамка) [ П.1 и обводим рамкой все нами построенное. Для этого при выбранном инструменте щелкнем левой кнопкой мыши выше и левее точки 18 (начало бегущей рамки) и, повторно, чуть ниже и правее точки 9 (конец бегущей рамки), так чтобы в рамку поместился весь эркер. ( Примечание ) Эркер — остекленная часть объема здания, выступающая за пределы плоскости фасада. 2.Теперь на панели Navigator — Project Map (Навигатор — Карта проекта) нажмем кнопку Settings (Настройки). В разделе Edit Elements of Selected Story (Редактировать элементы выбранного яруса) поставим галочки только напротив элементов Wall (Стена) и Slab (Перекрытие), нажмем кнопку Сору АН (Копировать все). В списке ярусов выбираем ярус — 1 этаж, при этом в разделе Edit Elements of Selected Story (Редактировать элементы выбранного яруса) становится доступной кнопка Paste Selected Types (Вставить выбранные типы), нажмем ее. Закрываем окно, нажав кнопку ОК. Результатом проделанных нами действий явится появление на ярусе 1-го этажа стен абсолютно аналогичных стенам фундамента. Подкорректируем их. 3. Выберем инструмент Wall (Стена) %. В меню в пункте Edit (Правка) выбираем пункт Select All Wall in Marquee (Выбрать все стены в рамке). Заходим в свойства инструмента Wall (Стена) и устанавливаем высоту стен 3000; поднятие относительно нуля проекта— 800. Толщину стены оставляем без изменения, т. е. 640, но поменяем вид штриховки в плане на Common Brick (Обычный кирпич) и материал модели Surface-Whitewash (Поверхность-побелка). Затем нажимаем кнопку ОК. 4.Снимем бегущую рамку с изображения. Для чего щелкнем вне рамки правой кнопкой мыши и в соответствующем контекстном меню выберем строку Remove Marquee (Удалить выделенную область). 5.С данного момента советуем обращаться к ЗО-окну, чтобы контролировать процесс трехмерного изображения. Пока мы еще не умеем в нем работать, но войти в него и закрыть окно в наших силах. Итак, выбираем на панели Navigator — Project Map (Навигатор — Карта проекта) в дереве проекта строку 3D. Слева от пиктограммы этой строки есть плюсик, который говорит нам о наличии в этой строке подпунктов, раскроим их, щелкнув на нем. Выполним двойной щелчок левой кнопки мыши на строке Generic Perspective (Основная перспектива). Должно получиться что-то вроде того, что представлено на рис. 4.44. Чтобы выйти из ЗО-окна, можно просто его закрыть, нажав крестик в правом верхнем углу окна трехмерного изображения, или просто перейти обратно в окно плана на панели Navigator — Project Map (Навигатор — Карта проекта) двойным щелчком левой кнопки мыши. 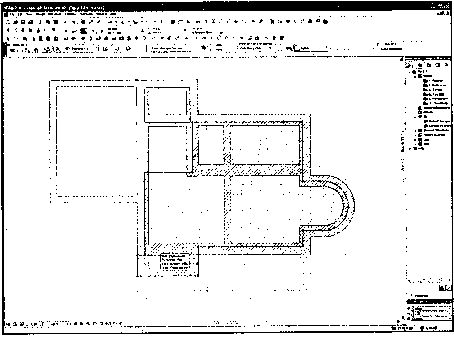 Рис. 4.44. Построенная плита перекрытия первого этажа В планировке построенного нами 1-го этажа есть несколько "лишних" стен, которые необходимо удалить. Это стены 12—16, 10—11 и стена между ними, а также стены 9—10 и 9—17 (см. рис. 4.37). Начнем со стены, расположенной между стенами 12—16 и 10—11. Выбираем инструмент Arrow (Указатель) и выделяем эту стену, нажмем на клавиатуре клавишу <Delete>, и стена пропадает. Выбрав стеиу 10—11, видим, что выделилась целая группа стен, т. к. они были построены при помощи кнопки Wall-Cained (Стены-Полилинии). Для того чтобы удалить часть стен из такой группы, необходимо разделить ее на отдельные составляющие. На панели инструментов нажимаем кнопку Ungroup (Разгруппировать) Сняв выделение с группы стен, мы можем выделить только нужные нам элементы группы. Выбираем стену 10—11 и, удерживая клавишу <Shift>, выбираем стену 9—10. Обе стены оказываются при этом выбранными одновременно. Нажимаем клавишу <Delete>, и выбранные стены будут удалены. 7. Остается удалить стены 12—16 и 9—17, но они являются частями стен 1— 16 и 8—9 соответственно, и предыдущий способ удаления для них не подходит. Рассмотрим еще два различных способа удаления "лишних" частей стен. Выделяем стену 1—16, в основном меню нажимаем уже знакомую нам кнопку Adjust (Выровнять выделенные инструменты по линии ) j IT и выбираем теперь линию, по которой будем выравнивать эту стену. Это базовая линия стены 12—17, щелкнем по ней левой кнопкой мыши, и не нужная нам часть стены удалена! Теперь выделим стену 8—9, т. к. в данном случае удаляемая часть стены превышает по длине остающуюся, рационально будет применить другой способ. Разделим эту стену на две. Для этого на основной панели выбираем кнопку Split (Разделить выделенное по линии) 1 и в качестве линии опять указываем базовую линию стены 12—17. Курсор приобретет вид глаза, смещаем его вниз, в сторону удаляемой части, щелкнем левой кнопкой мыши. Удаляемая часть стены выделяется, теперь остается только нажать клавишу <Delete>. Теперь откорректируем перекрытие. Выделим ббльшую плиту. Щелкнем правой кнопкой мыши. В соответствующем контекстном меню выбираем пункт Select & Activate Tool (Выделить и активизировать инструмент). Наводим курсор на контур плиты, лежащий над стеной фундамента 9—10. Когда курсор примет вид значка "Мерседес", щелкнем мышью, и в появившейся панели управления геометрией элемента нажимаем кнопку Offset edge (Отклонить край) [ЕЬ]. В окне координат вводим (0;2500), а затем нажмем клавишу <Enter>. Контур плиты перемещен. Аналогично 0 ... 15 16 17 18 19 20 21 ... 83 |












