Раздел: Документация
0 1 2 3 4 5 ... 83
Рис. 1.6. Окно сметы проекта Информационное окно Информационное окно (рис. 1.7) позволяет устанавливать основные параметры элементов (создаваемых и редактируемых), а также открывает доступ к диалоговым окнам элементов. Информационное окно вызывается с помощью команд Window (Окно) —► Palettes (Плавающие панели) —> Info Box (Информационное окно). default Settings floor Plm Di«pt»y j Д) Projected Brick-,., ID: •iSW:001 i Label Elements ffP <S>Structural-Be... » j D j С , 48 Floor Plan and Section,, г Show Projection i Entire Element (Show on Story u s Automatic , Relation to Zones , 1 Vertical Zone Boundary * Рис. 1.7. Информационное окно Навигатор Navigator (Навигатор)— специальная плавающая панель (рис. 1.8), которая отображает структуру проекта и все имеющиеся в проекте виды (планы, разрезы, фасады и т. д.) и документы (сметы, спецификации). Навигатор упрощает доступ к элементам проекта и открывается двойным щелчком мыши на имени документа в списке навигатора или выполнением команд Window (Окно) —> Palettes (Плавающие панели) —> Navigator (Навигатор). Размеры навигатора изменяются при помощи мыши (растягивание и сжатие). шшшшшшшш V ft» Untitledа Ы Ш Stonesm, Ёэ 2. story eai, story eabistorg Sk - Ш Sections/Elevations ! Ш E-<H North Elevation (Autc r ft E-02 East Elevation (Autor ,• ft E-03 South Elevation (Aut< . ft E-CH West Elevation (Auto c3 Details <> SSI w РгорегМм ft ft •:iStory :.»£ . л . . Settings.,, I Рис. 1.8. Панель навигатора Панель просмотра навигатора На панели Navigator Preview (Просмотр навигатора) (рис. 1.9) отображается уменьшенное изображение выбранного, в навигаторе вида. Окно просмотра панели навигатора вызывается с помощью команд Window (Окно) -* Palettes (Плавающие панели) -> Navigator Preview (Просмотр навигатора) и позволяет управлять изображением активного 2D- или ЗО-окна. Размеры панели изменяются при помощи мыши. 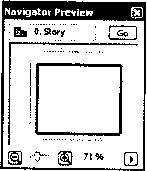 Рис. 1.9. Панель Navigator Preview Координатное табло Координатное табло (рис. 1.10) отображает информацию о текущих координатах курсора (абсолютных и относительных), управляет включением координатной сетки (включение, выключение, смещение, поворот), гравитацией (автоматической привязкой создаваемых элементов к перекрытиям, крышам и другим плоскостям), позволяет вводить числовые значения перемещения курсора при создании элементов и их редактировании. Координатное табло вызывается с помощью команд Window (Окно) —> Palettes (Плавающие панели) —> Coordinates (Координаты). &х: 11835 4»:Я331 4ft 15071 а := 26" 4z и to Project Zero Рис. 1.10. Координатное табло Панель управления Панель Control Box (Панель управления) (рис. l.l 1) позволяет управлять перемещением курсора во время создания или редактирования элементов проекта и вызывается с помощью команд Window (Окно) —* Palettes (Плавающие панели) —* Control Box (Панель управления) Cancel Рис. 1,11. Панель управления Управление видимостью плавающих панелей В любой момент времени вы можете вызвать или закрыть любую панель инструментов. Это можно сделать выполнив команду Window (Окно) —» Palettes (Плавающие панели) (рис. 1.12). HelP :. 52 Fil ScreenCtrl+\ О Ful Screen & Hde ай Palettes : Toobers
Рис. 1.12. Управление видимостью плавающих панелей Система меню ArchiCAD В ArchiCAD используется иерархическая система меню, состоящая из команд и подменю. Иерархия команд может быть настроена пользователем по своему усмотрению. Состав команд отдельных меню может изменяться в зависимости от текущей ситуации в рабочем окне. Имена команд, которые недоступны в текущий момент времени, показываются в обесцвеченном виде. Большинство команд меню имеет клавишные аналоги и пиктограммы, с помощью которых они отображены в табло команд. Меню File В меню File (Файл) (рис. 1.13) содержатся следующие команды работы с файлами проектов ArchiCAD: ♦New (Новый) — создает новый проект; ♦Open (Открыть) — открывает существующий проект; ♦Close (Закрыть) — закрывает проект; ♦Save (Сохранить)— сохраняет проект (сохраненный файл имеет расширение PLN); ♦Save as (Сохранить как)— сохраняет проект в указанном пользователем месте, с указанным именем и в выбранном формате (сохраненный файл может иметь расширение DWG, DWF, DGN, VRML, 3D Studio и др.); ♦File Special (Специальный файл)— содержит команды, которые позволяют вставлять в текущий проект элементы другого проекта или файл рисунка (Merge (Объединить)), настроить ретранслятор файлов в расширении DXF-DWG (DXF-DWG Translation Setup (Настройка транслятора DXF-DWG)) и задать опции объединения файлов (Smart Merge Options (Опции умного объединения)); ♦External Content (Внешнее содержимое) — открывает доступ к командам управления связанными файлами; ♦Libraries and Objects (Библиотеки и объекты) — служит для организации работы с библиотеками и открывает доступ к командам манипулирования объектами GDL, включая редактирование существующих и создание новых объектов; ♦Info (Информация о проекте) — предоставляет информацию о проекте; ♦Save Selection as (Сохранить выборку как) — позволяет сохранить выборку как библиотечный объект; ♦Plot Setup (Настройки плоттера)— служит для настройки плоттера для вывода чертежа на печать; ♦Plot (Вывести на плоттер) — выводит чертеж на печать через плоттер; ♦Page Setup (Настройка страницы) — служит для настройки принтера для вывода чертежа на печать); ♦Print (Печать) — выводит чертеж на печать через принтер; ♦Recent Documents (Последние документы) — открывает доступ к последним открытым документам; ♦Exit (Выход) — закрывает все окна ArchiCAD и производит завершение работы программы.
Рис. 1.13. Меню File Меню Edit Меню Edit (Редактирование) (рис. 1.14) содержит команды, предназначенные для внесения изменений в создаваемую модель и сопутствующие документы: ♦Undo (Отменить)— позволяет отменить до 20 последних действий (по умолчанию); ♦Redo (Повторить) — позволяет повторить до 20 последних действий (по умолчанию); ♦Repeat Last Command (Повторить последнюю команду) — повторяет последнюю команду;
Рис. 1.14. Меню Edit ♦Cut (Вырезать) — позволяет вырезать выделенные элементы; ♦Сору (Копировать) — позволяет копировать выделенные элементы через буфер обмена; ♦Paste (Вставить) — позволяет вставлять элементы из буфера обмена; ♦Delete (Удалить) — служит для удаления выбранных элементов; ♦Select АН (Выбрать все) — позволяет выбрать все элементы, находящиеся в рабочем окне; ♦Find & Select (Найти и выбрать) — позволяет выделить все элементы заданного типа, расположенные в рабочем окне (стены, двери, окна и др.); ♦Search & Replace Text (Найти и заменить текст)— предназначена для редактирования текста; ♦Grouping (Группировать)— позволяет объединять выбранные элементы в группы; ♦Display Order (Порядок отображения) — указывает порядок отображения элементов в рабочем окне; ♦Locking (Блокировка)— блокирует для редактирования выбранные элементы; ♦Move (Переместить)— позволяет перемещать, поворачивать, копировать и т. д. выбранные элементы; 0 1 2 3 4 5 ... 83 |
||||||||||||||||||||||||||||||||||||||||||||||||||||||||||||||||||||||||||||||||||||||||||||||||||||












