Раздел: Документация
0 ... 56 57 58 59 60 61 62 ... 83 6.Флажок Use Alpha Channel for Transparency (Использовать альфа-канал для прозрачности). 7.Переключатели Show Preview (Предварительный просмотр). Вкладка Partial Rendering (Частичная прорисовка) (рис. 13.18) содержит настройки, которые применяются, если требуется создать небольшой фрагмент фотоизображения. Вкладка содержит следующие интерфейсные элементы для настройки: 1.Группа переключателей Rendering range (Диапазон). 2.Переключатель Whole Image (Весь рисунок). 3.Переключатель Set range (Установить диапазон) и соответствующие цифровые поля.
Рис. 13.18. Вкладка для настройки частичной прорисовки Механизм визуализации Z-buffer Механизм визуализации Z-buffer Rendering Engine (Внутренний механизм Z-buffer) по своим возможностям аналогичен механизму Internal Rendering Engine (Внутренний движок прорисовки), описанному ранее. Этот механизм позволяет быстрее строить фотоизображения сложных моделей с тенями, но предъявляет более высокие требования к объему оперативной памяти компьютера. Съемка проекта Для наглядного отображения принятых в проекте архитектурных решений в ArchiCAD используются специальные средства, основанные на имитации фотосъемки объекта с разных точек, На плане этажа можно разместить любое количество камер и с их помощью построить произвольные перспективные проекции. Для определения параметров траекторий съемки, панорам виртуальной реальности и VR-объектов служит инструмент Camera (Камера) jfr , расположенный на панели инструментов. Настройки параметров производятся в диалоговом окне Camera/VR Settings (Настройка параметров камеры) (рис 13 19) которое открывается двойным щелчком мыши на кнопке панели инструментов, либо на аналогичной кнопке в информационном окне Info Box (Информационное окно). Ijjf Camera \ф VRObjectJf WScene i Default New.. Omar.!% ***r*rei Г0 .....\Ь*** ~~ Distance* Azimuth ViewCorw RoJ Angle ;o,oo" ф Sun Altitudej$ Sun Azimuth <Ot 35,00-„ " 6) * 240,001 Path , Sun.., Рис. 13.19. Диалоговое окно для настройки параметров камеры Это диалоговое окно имеет три вкладки, открывающие доступ к различным настройкам типов съемки проекта: ♦Camera (Перспективная камера)— служит для создания произвольных перспективных видов модели проектируемого объекта. Полученные виды могут просматриваться в 3D-oKHe, а также использоваться в качестве отдельных кадров анимационных роликов; ♦VR Object (VR-объект)— модель, изображения которой получаются путем перемещения камеры или цели по сферической траектории; ♦VR Scene (VR-сцена) — модель, построенная на основе цилиндрической фотопанорамы. ( Примечание Одновременно можно использовать камеры только одного типа. Перспективная камера Параметры камеры задаются на вкладке Camera (Перспективная камера) диалогового окна Camera/VR Settings (Настройка параметров камеры) (рис. 13.20). Вкладка содержит следующие интерфейсные элементы для настройки: 1.Счетчик Camera (Время ожидания для камер). 2.Кнопку Smooth Path at Cameras (Сглаженный путь камер). 3.Поле Camera Z (Высота камеры). 4.Поле Distance (Расстояние). 5.Поле View Cone (Угол обзора). 6.Поле Sun Altitude (Высота солнца). 7.Поле Target Z (Высота цели). 8.Поле Azimuth (Азимут). 9.Поле Roll Angle (Угол наклона). 10.Поле Sun Azimuth (Азимут солнца). 11.Поле и соответствующую кнопку Camera Pen (Перо контура камеры). I- 2- 3-4- 5-6- c"mrt ШЗ* j Sw scnt;. Mew,. P«fuyee Defti* Deke
] $*ю#г» Petri etCemetss C»mtr» г Ж 1 1700 J OisUnc* Ие* Саг» j6» SunAMud* 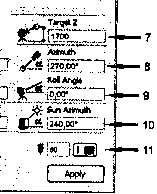 Рис. 13.20. Вкладка Camera диалогового окна для настройки параметров камеры Для размещения перспективных камер на плане нужно выполнить следующие действия: на панели инструментов. 1.Выберите инструмент Camera (Камера) j 2.Выберите геометрический метод Perspective View (Перспективный вид), нажав на кнопку Л? в информационном окне Info Box (Информационное окно). 3.Щелкните мышью на плане этажа на месте установки перспективной камеры. 4.Растягивающейся линией укажите направление взгляда. 5.Щелчком мыши на плане этажа укажите положение цели. После выполнения этих действий на плане этажа появится изображение камеры и солнца (рис. 13.21).
ч........f\--i- .....I........;! Рис. 13.21. Установка перспективной камеры на плане этажа При размещении на плане этажа нескольких камер можно определить траекторию съемки, т. е. последовательность камер, следующих друг за другом в определенном порядке. Параметры траектории съемки задаются в диалоговом окне Path Options (Траектория съемки) (рис. 13.22), которое открывается при нажатии кнопки Path (Траектория) диалогового окна Camera/VR Settings (Настройка параметров камеры). В диалоговом окне Path Options (Траектория съемки) имеются следующие интерфейсные элементы для настройки: 1.Поле Path Name (Имя траектории). 2.Раздел Motion Controls (Управление движением). 3.Группа переключателей Camera (Камера). 4.Переключатель Polygon (Полигон). 5.Переключатель Bezier (Кривая Безье). 6.Переключатель Open (Открыть). 7.Переключатель Closed (Закрыть). 8.Раздел Motion Resolution (Разрешение движения). 9.Поле Cameras on the path (Количество камер на траектории). 10.Поле Inbetween frames (Промежуточные кадры). 11.Поле Total frames (Всего кадров). 12.Группа переключателей Target (Цель). 13.Перекл ючател ь Polygon (Пол и гон). 14.Переключатель Smooth (Сглаживание). 15.Раздел Display Options (Опции экрана). 16.Переключатель Cameras (Камеры). 17.Переключатель АН (Все). 18.Поле и кнопка для настройки пера траектории съемки проекта. 2-3-4-5- 6-7- 8-9- 10- 11- PsthNamer [Щ № да Controls Cetera. 12—*- Qpolygon 13-— • E-e;iet 14 — ©Open Cosed WsjtioftResolgtiw. Cameras on the path: Inbetween frames: Total frames: Target: -©Polygon -O Smooth Display Of-eis i Camera 6 Path О Cameras к ГШ to и ; to Cancel 15 16 17 18 Рис. 13.22. Настройка траектории съемки Пример построения траектории съемки показан на рис. 13.23. Сохранение анимационного фильма выполняется одним из следующих способов: ♦ выполнением команды из меню Document (Документы) —» Creative Imaging (Создание рисунков) —► Create Fly-Through (Создать съемку); ♦нажатием клавиши <F11>; ♦нажатием кнопки Create Fly-Through (Создать съемку) ной на панели 3D Visualization (ЗО-визуализация). расположен-
Рис. 13.23. Траектория съемки После выполнения одной из этих команд откроется диалоговое окно Create Fly-Through (Создать съемку) (рис. I3.24), в котором устанавливаются параметры съемки. В диалоговом окне имеются следующие основные интерфейсные элементы для настройки: 1.Раздел Source (Источник). 2.Переключатель 3D Window (3D-okho). 3.Переключатель PhotoRendering Window (Окно фотоизображения). 4.Переключатель Pre-set Parallel Projections (Настройка параллельной проекции). 5.Переключатель Perspectives from Camera Path (перспективы из траектории съемки). 6.Переключатель Keyframes only (Только ключевые кадры). 7.Переключатель With inbetween frames (с промежуточными камерами). 8.Переключатель АН Frames (Все кадры). 9.Переключатель Frames from (Кадры с). 10.Флажок Rebuild Model for Each Frame (Перестроить модель для каждого вида). 11.Раздел Result (Результат). 0 ... 56 57 58 59 60 61 62 ... 83
|
||||||||||||||||||||||||||||||||||||||||||||||||
