Раздел: Документация
0 ... 58 59 60 61 62 63 64 ... 83 HI С re.ste VR Srcne - Q1VR 2.0 Епояе 5- 6- 7-8- lm»g. HeightIm*gtUnoth Window See in VR PUvtr SK«eppror*srtlons VnwContImlilZoom t" 65,00» •n !*M!?L I«иле» Hot*. Set iht dtslrtd ifrtclt in *« Photofttndtring >gbtMt * - - . Nott. Setihidisfrad Stttrajt dialog text. £ Sgjjmage Conyresiilon.. 3 ISetHc*sj»tCorfyes*№.., О Mate «wie self -соЛ*ж} Q RebuM Model for Each Panorama . IJ:» **n* Library Part и р*чта1г.7«! >o <h*ng« w.lh frars* numbw. 10 Рис. 13.31. Диалоговое окно Create VR Scene для настройки параметров создания VR-сцены ПРАКТИКУМ Для презентации проектов используется много различных возможностей по созданию реалистических изображений проектируемых объектов, сцен виртуальной реальности и анимационных роликов. С созданием ЗО-разрезов мы уже познакомились, теперь изучим возможность построения фотоизображений и создания презентационных роликов. Создание покрытий При отображении объектов в окне 3D Window (3D-okho) и создания фотоизображений важную роль играет выбор покрытий, основными характеристиками которых являются цвет и текстура. Текстурой называют рисунок, который накладывается на поверхность элемента, обеспечивая более естественное реалистичное представление материала. Рассмотрим способ создания покрытия. Для настройки покрытия одним из следующих способов откройте диалоговое окно Material Setting (Настройка материала). •командой из меню Options (Опции) -»• Element Attributes (Атрибуты элементов) —► Materials (Материалы); •нажав на панели инструментов Attributes (Атрибуты) кнопку Materials (Материалы) £ Окно содержит окно предварительного просмотра,- ряд кнопок и четыре вкладки для настройки. Рассмотрим их подробнее. 2.Верхняя часть окна содержит кнопку выбора уже существующего покрытия. На кнопке показано его название и цвет отображения. При нажатии на эту кнопку появляется выпадающий список стандартных покрытий. Просмотр выбранного покрытия осуществляется в окне слева. Под кнопкой выбора материала располагаются три кнопки операций над выбранным покрытием: Duplicate (Копия), Rename (Переименовать), Delete (Удалить). Ниже находится раскрывающийся список Create Preview with (Создать предварительный просмотр с помощью), в котором можно выбрать любой из механизмов визуализации. Далее мы подробно рассмотрим каждый из них. Правее расположен флажок Disable unrelated controls (Блокировать не связанные средства управления). Если этот флажок установить, то последняя вкладка LightWorks Shader Settings (Настройка теней LightWorks) автоматически исчезает из данного окна настройки. 3.Вкладка Exposure to Light (Экспонирование света) содержит поле и несколько разделов: •поле Surface color (Цвет поверхности)— позволяет после двойного щелчка вызвать палитру и с ее помощью установить необходимый цвет поверхности материала; •раздел Transparency (Прозрачность) — позволяет выставить два параметра: Transmittance (Коэффициент прозрачности) и Attenuation (Коэффициент затухания) — показывает, как быстро ослабляется прозрачность при повороте в материале направления луча на 90°, т. е. характеризует неоднородность материала по прозрачности в разных направлениях. Значение параметра либо выставляется бегунком, либо вводится его числовое значение в поле справа; •раздел Emmision (Излучение)— позволяет установить параметр Attenuation (Ослабление) и цвет излучения в поле Emmision color (Цвет излучения); •раздел Reflection (Отражение)— позволяет установить три параметра: Ambient (Коэффициент рассеянного отражения), Diffuse (Коэффи- циент диффузного рассеивания), Shininess (Коэффициент фокусирования бликов); • раздел Glowing (Яркость) — позволяет установить параметр Specular (Коэффициент яркости отражения) и его цвет в поле Specular color (Цвет отражения). 4.На вкладке Vectorial Hatching (Векторная штриховка) осуществляется выбор типа векторной штриховки и цвет пера: либо Element Pen (Цвет элемента), либо выставляется самостоятельно. 5.Вкладка Texture (Текстуры) позволяет создать и настроить текстуры покрытия. Здесь располагаются окно просмотра, поля для установки геометрических размеров образца, переключатели типа сборки блока текстуры, кнопки пролистывания и поиска текстуры Search (Найти), а также ее удаления из этого окна — Remove texture (Удалить текстуру), и кроме того, раздел Alfa Channel Effects (Эффекты альфа-канала) с соответствующими флажками. Для загрузки рисунка текстуры следует нажать кнопку Search (Найти), в открывшемся диалоговом окне Load Image from Library (Загрузить образ из библиотеки) из каталога выбрать нужный рисунок. Если это рисунок не входящий в стандартный набор ArchiCAD, его следует поместить в одну из папок с основными текстурами до загрузки программы или загрузить из открывшегося окна при помощи кнопки Load Other Object (Загрузить другой объект) диалогового окна Load Image from Library (Загрузить образ из библиотеки) и после выбрать строку from File Dialog Box (из окна файлового диалога). 6.Последняя вкладка LightWorks Shader Settings (Настройка теней LightWorks) позволяет установить параметры теней формируемых в процессе визуализации механизмом LightWorks. Предоставляется возможность при помощи кнопки Load Settings from Archives (Загрузить настройки из архива) выбрать ранее сформированные и сохраненные настройки. Ниже находятся кнопки выбора параметра: Colour (Оттенок), Reflectance (Отражательная способность), Transparency (Прозрачность), Displacement (Смещение), Texture Space (Пространство текстуры), Pipeline (Перекачка). Напротив каждой кнопки, когда она находится в нажатом положении, располагается раскрывающийся список, из которого можно выбрать значение параметра. При выборе определенного значения в списке раздела Set Parameters (Установка параметров) предлагается настроить определенные компоненты параметра. Внизу вкладки расположена кнопка Match with Internal Engine (Согласование с внутренним движком). При нажатии этой кнопки все параметры устанавливаются автоматически согласно настройкам внутреннего механизма визуализации. Более подробное рассмотрение настроек вкладки выходит за рамки данного издания. 7. После установки всех параметров нажимаем кнопку ОК. После чего материал покрытия сохранится под названием, отраженным на кнопке выбора материала. Потренируйтесь в настройке параметров самостоятельно. Для этого сначала просмотрите стандартные покрытия, изменяя их параметры и наблюдая за изменениями в окне предварительного просмотра. ( Совет ) При работе со стандартными материалами покрытия советуем сначала создать копию выбранного материала, а потом только изменять параметры. Примеры создания основных типов покрытий представлены на рис. 13.32— 13.34.  ) патовое Duplicate.. - Create Preview with: : I Internet Engine r Exposure tqliofct Surface color: * transparency TransmRtance: э--- Attenuation: ел Ho*abteunre&-centratt, - Reflection -Ambient; Mruse Shhness: -----г " 4i 3-~ Attenuation: Specular: -0 Emaion color: Specular color ►Vectorial Hatching ►Texture Cancel OK 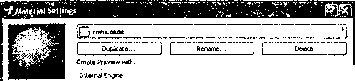 у * R] Osafcte unreistad controls twposure to utfhl Surface color: tra-ismitu-c?). 3 С о 0.-1 > veaottл! hatching •v yewture Shtrtoeis; SpeaJaredw: 3" 20 Рис. 13.33. Глянцевое 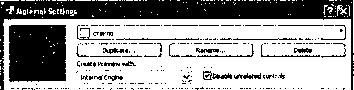 т Exposure to ught Surface colcr ►VOrWHMdMng >Toiturc fisher*. Specular; Настройка фотоизображений (Rendering) Фотоизображение проектируемого объекта возможно построить на любом этапе разработки проекта. Для настроек окна фотоизображения служит окно PhotoRendering Settings (Настройка фотоизображения), которое можно вызвать следующими способами: ♦командой из меню Document (Документы) —> Creative Imaging (Создание изображения) —» PhotoRendering Settings (Настройка фотоизображения); ♦нажав на панели инструментов 3D Visualization (ЗР-визуализация) кнопку PhotoRendering Settings (Настройка фотоизображения) Ш • • ArchiCAD предоставляет возможность построения фотоизображений при помощи четырех механизмов визуализации, выбор которых осуществляется в верхней части диалогового окна PhotoRendering Settings (Настройка фотоизображения) в раскрывающемся списке Engine (Движок или механизм визуализации). Правее располагается кнопка Factory Settings (Заводские настройки), при активации которой происходит автоматическая установка всех настроек. Ниже расположен раздел для установки геометрических размеров окна фотоизображения в различных единицах Pixels (Пикселах), cm (Сантиметрах) или inch (Дюймах). Имеется возможность установки окна фотоизображения в размер 3D-OKHa:— кнопка Size to 3D Window (В размер окна 3D) и установки разрешения изображения в строке Resolution (Разрешение). Ниже располагаются вкладки, характерные для каждого из механизмов визуализации. Подробно эти вкладки рассмотрены в теоретическом разделе этого урока. Внутренний механизм визуализации При выборе механизма визуализации Internal Rendering Engine (Внутренний движок прорисовки) диалоговое окно PhotoRendering Settings (Настройка фотоизображения) примет вид, показанный на рис. 13.35. Выполним необходимые настройки в каждой вкладке диалогового окна PhotoRendering Settings (Настройка фотоизображения). 1. Настроим вкладку Effects (Эффекты), в которой расположены пять следующих разделов: •в разделе Method (Метод) — выбираем последний метод — Best (Лучший); •в разделе Antialiasing (Сглаживание) — выбираем качество сглаживания — Good (Хорошее). Ниже этого раздела имеется флажок Texture 0 ... 58 59 60 61 62 63 64 ... 83
|
