Раздел: Документация
0 ... 60 61 62 63 64 65 66 ... 83 -«попе: Sketch SBe:1410 ,t 943 [illfeswoporticmsofaowmtow Basic settings B.1SIC Settings Sketch style: «й! Customi» UnestHe: 4K j Factory Setangs Pixels » Resolution. 300 ф Sue to 3D VHndore Imecota". Orant atanant мШпся ©As r. U» Uyh - £fShe*Vectorial Sun Shadows - ▼Enhancements Antiafaang:Piper roughness: Ate Derspective 0 * *TZUse backo/ound alpha channel » Sketch Une Setttigs Thickness:Unecverstretch: + * lira* distortion: : ▼Hatch une setttnes Thickness; v1 <: + ima overstretch: - *+ , » „... .„fj- Jj % , , „ ; . .(Tjjf », lAie distention:dary remote area: CJAPPfr * Shadow line Settings Thickness1 - U* overstretch: •t- 31 i~ M. — lo" Darkness: ....... , i° Spacing*. ► Background , ....... ► Partial Rendering lee % Xancel ] OK j 2.На вкладке Enhancements (Дополнительные параметры) с помощью счетчиков или соответствующих бегунков выполним настройку следующих параметров: Antialiasing (Сглаживание)— 2, Air perspective (Влияние атмосферы) — 0, Paper roughness (Шероховатость бумаги) — 50. 3.На вкладке Sketch Line Settings (Настройки линии эскиза) так же с помощью счетчиков или соответствующих бегунков установим следующие значения параметров: Thickness (Толщина)— 13, Line distortion (Искажение линии) — 0, Line overstretch (Натяжение линии) — 0. 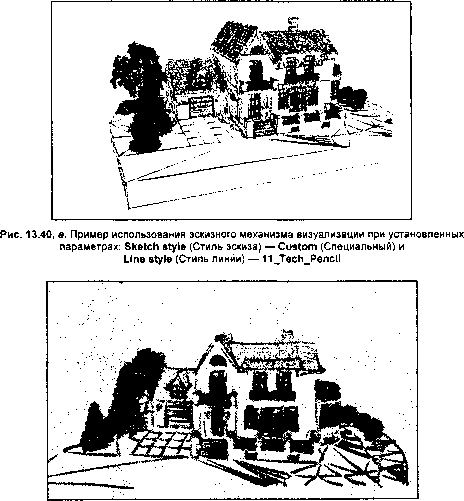 Рис. 13.40, б. Пример использования эскизного механизма визуализации при установленных параметрах: Sketch style (Стиль эскиза) — Custom (Специальный) и Line style (Стиль линии) — 05 Marker 4.На вкладке Hatch Line Settings (Настройки линии штриховки) выполним настройки тех же параметров, что и на предыдущей вкладке: Thickness (Толщина) — 8, Line distortion (Искажение линии) — 0, Line overstretch (Натяжение линии) — 0, плюс Clarify remote area (Очистить отдаленные области) — 9. 5.На вкладке Shadow Line Settings (Настройки линии тени) так же с помощью счетчиков или соответствующих бегунков установим значения следующих параметров: Thickness (Толщина)— 31, Line distortion (Искажение линии) — 0, Line overstretch (Натяжение линии) — 0, Spacing (Разбивка) — 10, Darkness (Темнота) — 85. Примеры изображений, полученные с помощью эскизного механизма визуализации, представлены на рис. 13.40, о, б. Механизм визуализации LightWorks Rendering Engine Осталось построить изображение при помощи последнего типа механизма визуализации — LightWorks Rendering Engine. Окно настроек при выборе этого типа визуализации, как мы знаем из теории, содержит четыре вкладки (рис. 13.41). Настроим параметры в диалоговом окне настройки фотоизображения PhotoRendering Settings (Настройка фотоизображения) при выборе метода визуализации LightWorks: 1.На вкладке LightWorks Effects (Эффекты LightWorks), как и в предыдущих случаях, настраиваются спецэффекты фотоизображения. Параметры почти полностью совпадают с уже описанными ранее. Однако имеется новый раздел Shadow Resolution (Разрешение теней), где можно установить флажок By lamp settings (Как в настройках ламп) или снять его и выполнить настройку бегунком Override (Ручная установка) от Min (Минимальный) до Мах (Максимальный). Внизу вкладки расположен флажок Get model data during rendering process (Извлекать данные модели в процессе визуализации), который можно установить. В данном случае мы будем обрабатывать все модели, поэтому флажок устанавливать не будем. Настройку данной вкладки выполним согласно настроек, показанных на рис. 13.41. 2.Вкладка LightWorks Environment (LightWorks-окружение) предоставляет совершенно новые возможности. Итак, на этой вкладке есть три кнопки: •нажмем кнопку Sun (Солнце), в активизированном раскрывающемся списке справа от кнопки предоставляется выбор между двумя значениями: Sun (Солнце) и Realistic Sun (Реалистичное солнце). Выбираем Sun (Солнце); •нажмем кнопку Foreground (Передний план). В раскрывающемся списке справа от кнопки предоставляется выбор между None (Нет); Depth "f PlintoKpiirliiing Selling Engine: j LightWorks Rendering Engne Sa:1357 It60?Pixels Ё Keep Proportions of 30 Window " A LightWorks Effects .JL factory Settings Resolution: dpi Sao to 30 Window . Method О Normal О Better ©Pinal OBest tnBAartig effects F?]Ref!ecton S3 Transparency 21 Srrooth surface Light source* Ssun gl Camera Й Lamps Va*w cassrfl Ooff . OHard © By 1атпр settings :><«dr> f*e?ot>.ti,>n @By lamp settings !100 FiittSt □OK □Set matei data during rendering process v LightWorks Environment ; 100 > Class! Choose Shader: Sun Set ParaireLers. (gshewStstntMl <Wy Foregrouid : None gJRender Background «*h Internal Engine » Background Background «гаде: О Colors ® Picture Picture: *y.*iu»V3j*<>to.jpsf Resolution: ,206 .dpi Hagnftcarjon: 35 .-. шг t nn p** Change Picture,, 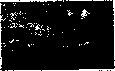 I JUst Alphs Ch«nn«l for Tf«nip»4ncy Show Preview: ©Image О Picture ► Brightness Cancel 3.42. Пример использования механизма визуализации LightWorks Rendering Engine 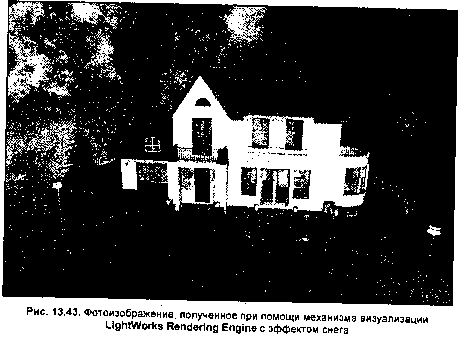 Cue (Глубина)— задает на некотором расстоянии от камеры плоскость определенного цвета, параметры удаления и цвет устанавливаются в окне справа; Fog (Туман), Fog Light (Дымка), Ground Fog (Низкий туман) — задают туман на изображении; Scaled Image (Масштабированная картинка); Snow (Снег) — создает эффект снега. Для начала не будем использовать никаких эффектов (рис. 13.42). Выбрав же последний эффект — Snow (Снег), получим изображение, как показано на рис. 13.43; • нажмем кнопку Background (Фон), которая становится доступной только в случае сброшенного флажка Render Background with Internal Engine (Визуализировать фон при помощи внутреннего движка). В раскрывающемся списке справа от кнопки предоставляется выбор между: None (Нет), Clouds (Тучи), Graduated (Градуированный), Image (Картинка), Plain (Простой), Scaled Image (Масштабированная картинка). Выбираем из списка вариант — None (Нет). 3. Остальные вкладки настроим так же, как и при использовании уже рассмотренных ранее механизмов визуализации. Создание фотоизображений (Rendering) Теперь, произведя нужные настройки, осталось запустить операцию рендеринга (визуализации) одним из трех описанных ниже способов: ♦ командой из меню 3D Visualization (ЗО-визуализация) —» Creative Imaging (Создание изображения) —► PhotoRendering Projection (Проекция фотоизображения); ♦ с помощью кнопки расположенной на панели инструментов 3D Visualization (ЗО-визуализация); ♦ находясь в окне 3D Window (3D-okho) щелчком правой кнопки мыши вызвать контекстное меню и там выбрать соответствующую строку PhotoRendering Projection (Проекция фотоизображения). Потренируйтесь самостоятельно в построении фотоизображений. Четыре вида механизмов визуализации, множество параметров не оставят вас равнодушными. Особенно реалистические изображения получаются с помощью LightWorks, но будьте осторожны. Обязательно сохраните проект перед визуализацией, во избежание потери информации и времени, в случае сбоя работы компьютера. Процессы визуализации требуют достаточно мощных ресурсов. 0 ... 60 61 62 63 64 65 66 ... 83
|
