Раздел: Документация
0 ... 59 60 61 62 63 64 65 ... 83 yt PlioinlUrndti in<j Vltinfis Епдпек Sue: «« 1410 {,943 El Keep Proportions of 30 Window ▼ tffectf I Pixels  Method ......... OMat Shading Огы феей. . ArtMmng • • • Ooff ®uMd Oeetter О Ben 0 Texture entiehHrl » Background Jadigroundinne*! , Qcetor* ©Picture Mure: r<leudy3j>Me£« Pfects !0HlghIghts ElEmssion 0 Transparency El Smooth Surfaces ";i.."j.t* SLTexturet ; rtigotsouras ESun : □Uripa Shadow сам? 05un ,ЩНдТ! Accuracy : SluMtranaparancy High Quality Reedubon: , 240 MagnteHon: M 1280 : 960 • I Owigepieture... . TM Alpha Channel for ТгичоаипеУ-. Show Preview: Q Image » Urlghtneit Imaje Brightness! ; i Эыхчфья» Correction О Darken «8 surface! ©Darken overexposed surfaces . О PaW overexposed surfaces urthi » Partial Rendering Rendering range: . ©Whole Image Oset range 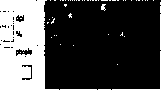 6>ighi Narmet 9c Apply settings to latest Image? Pixel lines from: pixel columns from 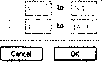 antialiasing (Сглаживание текстур) и бегунок Quality (Качество). Установим флажок и при этом активизируем бегунок настройки качества сглаживания, которое можно выставить от Low (Низкое) до High (Высокое). Выбираем среднее положение бегунка. Мы намеренно не выставляем наилучшее качество сглаживания, поскольку это может привести к длительной обработки рисунка или даже к зависанию программы; •в разделе Effects (Эффекты) устанавливаем флажки Highlight (Зеркальные блики), Emission (Эмиссия), Transparency (Прозрачность), Textures (Текстуры). Тем самым включаем параметры, которые были определены для каждой поверхности материала в окне Material Setting (Настройка материала). Флажком Fog (Туман) выполняется включение дымки, уровень которой задается в диалоговом окне Sun (Солнце), рассмотренного нами в уроке 12. Цвет дымки можно установить прямо в цветовом окошке справа. Для получения более контрастного изображения этот флажок устанавливать не будем. Для сглаживания кривых поверхностей установим флажок Smooth Surface (Гладкие поверхности). Флажок Lamp Falloff (Полутени от ламп) не активен и становится активным только в случае включения ламп, как источников света в разделе Light sources (Источники света). Если установить флажок Lamp Falloff (Полутени от ламп), то при построении фотоизображения включаются параметры Distance Falloff (Спад интенсивности линейный) и Angle Falloff (Спад интенсивности угловой), заданные в диалоговом окне Light Setting (Настройки света); •в разделе Light sources (Источники света) устанавливаем только флажок Sun (Солнце), т. е. включаем освещение от Солнца. Освещение от искусственных источников освещения с помощью флажка Lamps (Лампы) не включаем, чтобы не "перегрузить" компьютер. Если же вы уверены в мощности своего компьютера и хотите включить и этот эффект, то учтите, что источники искусственного освещения должны быть включены в окнах настройки Lamp Setting (Настройки света). Учтите, что при выборе метода Flat Shading (Плоские тени) в разделе Method (Метод) активизация флажка Lamps (Лампы) не возможна; •в разделе Shadow casting (Отбрасывание теней) с помощью флажков выбираем источники, которые отбрасывают тени. В нашем случае устанавливаем только Sun (Солнце) и для дополнительной настройки: High Accuracy (Высокая точность) и Use transparency (Использовать прозрачность). 2. На вкладке Background (Фон) с помощью соответствующего переключателя выберем фон фотоизображения и затем настроим его. Как вам уже известно, фон может быть двух видов. Рассмотрим каждый из них: •Colors (Цвета). При выборе этого варианта фона справа над и под окном просмотра появляются кнопки Sky Color (Цвет неба) и Ground Color (Цвет земли). При нажатии на каждую из этих кнопок появляется палитра цветов, в которой выбираем для неба — белый, а для земли ~ черный цвет; •Picture (Картинка). При выборе этого режима и загрузки рисунка с помощью диалогового окна Load Image from Library (Загрузка образа из библиотеки) в левой части окна активизируются поля настройки картинки фона: Resolution (Разрешение), Magnification (Увеличение). Эти параметры динамически связаны между собой. Нажмем ниже расположенную кнопку Change Picture (Изменить рисунок). Появляется окно Load Image from Library (Загрузка образа из библиотеки), уже знакомое нам по настройке текстур. Выбираем рисунок Sky cloudy3 photo.jpg из папки BImg/Photos 1024x768 10 и после нажимаем на кнопку ОК. В группе переключателей Show Preview (Предварительный просмотр) предлагается выбрать между Image (Образ) и Picture (Картинка). При выборе первого переключателя в окне предварительного просмотра отображается выбранная картинка целиком, при выборе второго — ее часть. Выбираем переключатель Picture (Картинка). Если рисунок, используемый в качестве фонового, создан с применением альфа-каналов, то включение их выполняется с помощью флажка Use Alpha Channel for Transparency (Использовать альфа-канал для прозрачности). В нашем случае фоновый рисунок создан без альфа-каналов, поэтому флажок не устанавливаем. 3.Настроим параметры на вкладке Brightness (Яркость). С помощью бегунка Image Brightness (Яркость образа) выбирается яркость картинки фона между значениями: Bright (Ярко), Normal (Норма), Dark (Темно). Ниже в разделе Overexposure Correction (Коррекция передержки) выбираем переключатель Darken overexposed surfaces (Затемнение передержанных поверхностей), при этом яркость меняют только передержанные поверхности. При выборе переключателя Darken all surfaces (Затемнение всех поверхностей) все поверхности будут пропорционально менять свою яркость. А при выборе переключателя Paint overexposed surfaces with (Рисовать передержанные поверхности) все передержанные поверхности окрасятся в цвет, выбранный в цветовом поле справа. 4.Настроим вкладку Partial Rendering (Частичная прорисовка). На ней можно настроить обработку отдельных участков исходного образца. Этот участок задается в полях Pixel lines from (Пикселов по вертикале) и Pixel columns from (Пикселов по горизонтали) при выбранном переключателе Set range (Установить диапазон). Мы же выбираем переключатель Whole Image (Весь рисунок), чтобы велась обработка всего изображения. Результат визуализации представлен на рис. 13.36. 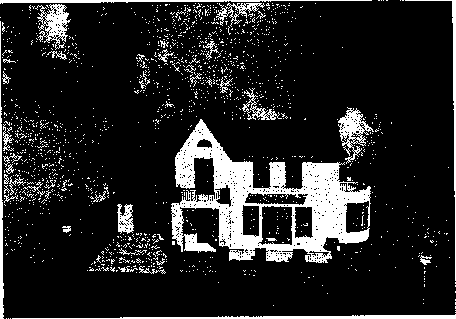 Рис. 13.36. Фотоизображение, полученное при помощи механизма визуализации Internal Rendering Engine Механизм визуализации Z-буфер При выборе механизма визуализации Z-buffer Rendering Engine (Внутренний механизм Z-буфер). Диалоговое окно PhotoRendering Settings (Настройка фотоизображения) примет вид, представленный на рис. 13.37. Окно содержит те же четыре вкладки для настройки параметров изображения, как и в предыдущем случае. Отличие заключается только на вкладке Effects (Эффекты), в частности, отсутствует раздел Method (Метод). Выполним настройки параметров, как это показано на рис. 13.37. Результат вы можете увидеть на рис. 13.38. Изображение, полученное при помощи механизма визуализации Z-buffer, лучше вписывается в фоновое изображение, нет резких контуров, что способствует лучшему восприятию. ч* Iliotoftt Uriel nig Scl»mp> Еле*»! 1 Z-buffer Renderhyi Engine [2Ke*Pr*caorac*30*VWow » Effects Factory Settings Resolution: 12 I* Sze to 3D window Effects 0 Highlights EjEmlsston □ Fog Light fbuicte. ElSun □Lamps * Background Background image: ETransparency E Smooth Surfaces 0 Textures Stiadow sistlng iBsun Antokwij О off О Good О Batter Леи: Picture: О Colors ©Picture {5ky cloudy3 .photo ,]pg Resolution: 206 Magrrflcetlon: 35 idpi pixels Change Picture,., *.- С]ии Alpha Channel for Transparency Show Preview:©Image OPictue " Brightness Image Brightness: ©wteypewra Correction OOarkenalsurfacM ; ©Darken overexposed surfaces ; О Pat* overexposed surface* wtto Normal Apply settings to latest «еде? » Partial Rendering Rendering range: ©Whole Image Osattange Dwk Pixel hies from: Pixel columns from to to I Cancel 1 I ж Jjj Рис. 13.38. Фотоизображение, полученное при помощи метода визуализации Z-buffer Rendering Engine Эскизный механизм визуализации При выборе механизма визуализации Sketch (Эскиз). Диалоговое окно Photo-Rendering Settings (Настройка фотоизображения) примет вид, представленный на рис. 13.39. Диалоговое окно в этом случае имеет большее количество вкладок, из которых два последних совпадают с предыдущими настройками, рассмотренными ранее. Выполним настройку на вкладках. 1. На первой вкладке Basic Settings (Основные параметры) выполним настройку с помощью раскрывающихся списков Sketch style (Стиль эскиза) и Line style (Стиль линии). Выбор осуществляется из списков стандартных стилей, в первом случае выбираем — Custom (Специальный), во втором — ll Tech Pencil. В группе переключателей Line color (Цвет линии) выбираем цвет линии изображения из трех возможных вариантов: Custom (Специальный), Current element settings (Текущие установки цвета), As in Line style (Как в стиле линии). Для начала выбираем Custom (Специальный), цвет— черный. После этого устанавливаем два флажка: Show 3D Vectorial Hatching (Показать векторную ЗО-штриховку) и Show Vectorial Sun Shadows (Показать векторное отбрасывание теней). 0 ... 59 60 61 62 63 64 65 ... 83
|
