Раздел: Документация
0 ... 62 63 64 65 66 67 68 ... 83 4. Для создания съемки опять вызовем команду Create Fly-Through (Создать съемку), при этом открывается окно Create VR Object (Создание VR-объекта). Все поля в этом окне нам уже знакомы, заполним их в соответствии с рис. 13.50. Также сохраняем ролик съемки и переходим к последнему виду съемки. .4 QTVR 2,0 Engine Source, - <$ 3D Window О PhotoRendering Window Cj ReMd Mocfet for Each Frame Use if any library Pzrt h ptrarmlrmd to change : with frame number, :.j True Color - 24 bit§ Image Compressionf Set ,. Г] Dithering f—————-i ,----, i Cancel j I Save. J Рис. 13.50. Настройка сферической съемки Панорамная съемка Этот вид съемки позволяет устанавливать любое число панорамных камер, соединенных друг с другом произвольным образом. В результате создается многоточечная VR-сцена. В каждый момент времени активна одна камера, относительно которой и задается положение солнца. Активной всегда оказывается либо последняя установленная камера, или выделенная на плане. Каждая связь содержит внутри узловую точку. При просмотре, выбирая эту точку, можно будет переходить от видов, созданных одной камерой, к просмотру съемки, выполненной другой камерой, не прерывая выполнения файла. Создадим VR-съемку: 1.Выбираем инструмент Camera (Камера). 2.Открываем диалоговое окно Camera/VR Setting (Окно настройки камеры). Выбираем вкладку VR Scene (VR-сцена). 3.Нажимаем кнопку New (Новый), открывается диалоговое окно Add new VR Object (Добавить новую VR-сцену). Вводим имя объекта, например, "первая сцена" и затем нажимаем на кнопку ОК. Имя объекта появилось в раскрывающемся списке окна настроек Camera/VR Setting (Окно на- стройки камеры). 4. Вводим положение солнца относительно объекта и возвышение камеры, как показано на рис. 13.51. 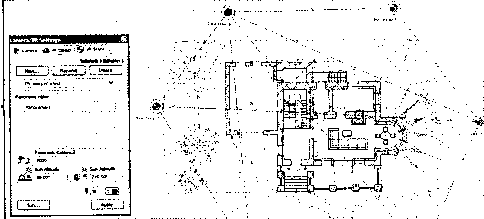 — — - - & Рис. 13.51. Настройка и установка камер панорамной съемки 5.Первым щелчком мыши на плане указываем место положения камеры, вторым — направление взгляда. Первая камера установлена! 6.Последовательно настроим и установим на плане еще 5 камер. При установке последующих камер направление взгляда не указывается. 7.Теперь установим связи между камерами. Для этого наводим курсор на камеру в плане, он принимает вид "галочки". Щелкаем левой кнопкой мыши, курсор принимает вид "карандаша". Перемещение курсора показывает направление связи. Когда дотянем линию связи до следующей камеры, курсор принимает вид "черного карандаша". Щелкаем левой кнопкой мыши, связь установлена. Установите несколько связей между камерами. Пример показан на рис. 13.51 (справа). Узловую точку после установки можно перетащить курсором в любое место. Эту точку удобно устанавливать в области естественного перехода — двери, окна, а также других объектов, которые легко выделить на виде. 8.Положение камеры изменяется известными нам способами изменения положения объектов. После указания положения, которое должна занять камера в окне Camera/VR Setting (Окно настройки камеры), следует нажать кнопку Apply (Применить). Камера изменит положение. 9.При выделенном инструменте Camera (Камера) можно удалить любую связь, удалив ее узловую точку. Для этого выделяем узловую точку удаляемой связи, вызываем команду Delete (Удалить). 10. Произведем съемку. Для этого открываем диалоговое окно Create VR Scence (Создание VR-сцены), активировав команду Create Fly-Through (Создать съемку). Большинство полей в этом окне нам известны, появляются только новые поля установки размеров Window Size in VR Player (Размер окна VR-проигрывателя). Произведем установки, как показано на рис. 13.51. Сохраняем ролик съемки и переходим к последнему виду съемки. Солнечная анимация Последний вид презентации проекта, который мы еще не рассмотрели, — это солнечная анимация. 1. Для создания этого вида анимации нажмем на кнопку Create Sun Study (Создать солнечную анимацию) » расположенную на панели 3D Visualization (ЗО-визуализация). При этом открывается диалоговое окно настроек Create Sun Study (Создать солнечную анимацию) (рис. 13.52). Рассмотрим это окно. В разделе Source (Источник) выбираются исходные данные выходного файла: •окно, в котором будут формироваться отдельные этапы освещения: 3D Window (3D-okho) или PhotoRendering Window (Окно фотоизображения); •время съемки: с помощью переключателей From Sunrise to Sunset (От восхода до заката), или в определенный промежуток— From (От) и соответствующих счетчиков; •время, через которое будут сделаны проекции объекта с соответствующим моменту времени освещением — указывается счетчиком Interval (Интервал); •показываемые кадры: с помощью двух переключателей: АН (Все), Frames from (Кадры с) и двух соответствующих полей. Кроме того, в разделе Source (Источник) флажок Rebuild Model for Each Frame (Перестраивать модель в каждом кадре) позволяет изменять библиотечные элементы проекта с каждым кадром.
Рис. 13.52. Окно настройки создания солнечной анимации В разделе Result (Результат) настраивается выходной файл. В первом раскрывающемся списке выбирается формат файла, во втором — цветовая разрядность. Кнопкой Set (Настройка) открывается диалоговое окно Compression Setting (Настройки сжатия), где устанавливаются параметры сжатия выходного файла. Кнопкой Rescale (Масштаб) открывается диалоговое окно Compression Rescale (Сжатие масштаба), в котором устанавливается масштаб изображений выходного файла. Кнопкой Show (Показать) запускается показ ролика. При нажатии на кнопку Save (Сохранить) файл сохраняется в указанном месте. 2. Повторите настройки, показанные на рис. 13.52, и сохраните анимацию. ( Примечание ) Просмотр всех анимационных роликов и результатов разных видов съемки производится в той или иной программе в зависимости от типа файла, в котором сохранен результат. Съемки, сохраненные, как в наших примерах, в формате MOV просматриваются в программе QuickTime, поставляемой в стандартном пакете программы ArchiCAD. УРОК 14 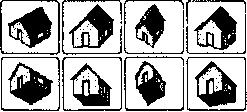 Размеры, зоны, тексты ТЕОРЕТИЧЕСКАЯ ЧАСТЬ Общие настройки размеров Для нанесения размеров на чертежи в ArchiCAD служит набор инструментов, расположенный на панели инструментов. Каждый из типов размеров представлен отдельным инструментом: Dimension (Линейные размеры); Angle Dimension (Угловые размеры); Sjrf* Radial Dimension (Радиальные размеры); ф<* Level Dimension (Отметки уровня). Линейные размеры Для нанесения линейных размеров используется инструмент Dimension (Линейные размеры) , который расположен на панели инструментов и акти- вируется щелчком мыши по этой кнопке. Настройки параметров линейных размеров производятся в диалоговом окне Dimension Default Settings (Настройка параметров линейных размеров) (рис. 14.1), которое открывается двойным щелчком мыши на кнопке Dimension (Линейные размеры) па- нели инструментов или щелчком на аналогичной кнопке в информационном окне Info Box (Информационное окно). Для линейных размеров используют четыре геометрических варианта размещения размерных цепочек: 0 ... 62 63 64 65 66 67 68 ... 83
|
|||||||||||||||||||||||||||||||||||||||
