Раздел: Документация
0 ... 61 62 63 64 65 66 67 ... 83 Съемка проекта В процессе создания проекта важное место занимает возможность оперативной демонстрации его в различных видах, максимально приближенной к реальной действительности. Для решения этой задачи в ArchiCAD существует инструмент Camera (Камера). Активизировать этот инструмент можно следующими способами: ♦командой из меню Design (Дизайн) —► Design Tools (Инструменты дизайна) —» Camera (Перспективная камера); ♦с помощью кнопки Camera (Камера) jfr j, расположенной на панели инструментов. Надо отметить, что инструмент Camera (Камера) активен только в окне Floor Plan (План этажа). Активизируем инструмент Camera (Камера), в информационном окне нажимаем кнопку Jt \ открывается диалоговое окно Camera /VR Setting (Окно настройки камеры). Это окно содержит три вкладки: ♦Camera (Перспективная камера) — свободная съемка; ♦VR Object (VR-объект) — сферическая; ♦VR Scene (VR-сцена) — панорамная. Эти вкладки соответствуют трем кнопкам выбора метода съемки в информационном окне Info Box (Информационное окно). Свободная съемка При этом способе камера и цель устанавливаются в пространстве независимо друг от друга: 1.Зададим параметры камеры в диалоговом окне Camera/VR Setting (Окно настройки камеры). Выбираем вкладку Camera (Перспективная камера). 2.Нажимаем кнопку New (Новый), открывается диалоговое окно Add New Path (Добавить новый путь). Вводим имя пути, по которому будем производить съемку, например "дорога до гаража", и затем нажимаем на кнопку ОК. Имя пути появилось в окне настроек в раскрывающемся списке. 3.Ниже расположены два поля: Camera (Камера) — счетчик номера камеры (устанавливается автоматически — 0) и Wait here (Ждать здесь) — время задержки съемки на этой камере в кадрах (frames), устанавливаем — 0. 4.Установим камеры на плане. Первый щелчок мыши указывает на положение камеры, а второй — на положение цели. Установим камеры, как показано на рис. 13.44.  Рис. 13.44. Расстановка камер для свободной съемки 5.В окне Camera/VR Setting (Окно настройки камеры) в счетчике номера камеры Camera (Камера) выбираем— 1. Линия направления взгляда первой камеры выделилась. В окне настроек мы сможем установить для нее параметры. Здесь задаются те же параметры, что и в окне Perspective Settings (Настройки перспективной проекции). Установите параметры самостоятельно. Для того чтобы применить настройки к выбранной камере, нажимаем кнопку Apply (Применить) (рис. 13.45). 6.Проделаем эту процедуру со всеми камерами с номерами от 2 до 6. Зададим последовательно следующие параметры для всех камер: высоту подъема камеры, высоту подъема цели, расстояние от камеры до цели. Итак, для камеры 2— 2700, 3000, 8190; для камеры 3— 2700, 3500, 8365; для камеры 4 — 2700, 2700, 7450; для камеры 5 — 2000, 2300, 8260 и для камеры 6— 1700, 1700, 6850. Ниже поля геометрического положения камеры и цели располагаются еще не рассмотренные две кнопки: •Sun (Солнце) — открывает диалоговое окно Sun (Солнце), уже известное нам по предыдущему уроку; •Path (Путь) — открывает диалоговое окно Path Options (Опции пути) (рис. 13.46). В окне высвечивается имя текущего пути, ниже расположен раздел Motion Controls (Управление движением), где с помощью переключателей устанавливаются параметры траектории съемки для камер и целей. Траектория камеры может представляться сплайном Bezier (Безье) или Polygon (Ломаная). Сплайн задает хорошее сглажи- вание, а ломаная обладает ступенчатостью. Выбор переключателя Open (Открытая) обеспечит незамкнутую траекторию съемки, а в строке Closed (Замкнутая) — замкнуть съемку на первой камере пути. Траектория цели выбирается либо Polygon (Ломаная), либо Smooth (Сглаженная). 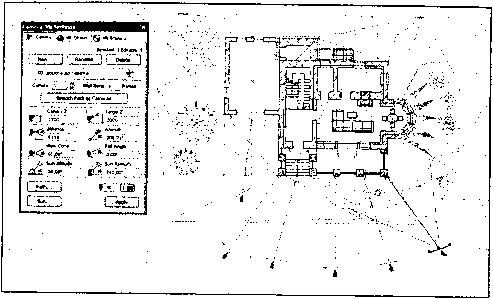 Рис 13.45. Установка параметров камеры свободной съемки В разделе Display Options (Опции экрана) с помощью раскрывающегося списка выбирается способ отображения пути и камер на плане. Имеются следующие варианты: None (Нет), Cameras only (Только камеры), Camera&Path (Камера и путь), Everything (Все). Также в этом разделе можно указать, с какого и по какой номер камеры отражать на плане при выбранном переключателе Cameras (Камеры) или выбрать АН (Все). В разделе Motion Resolution (Разрешение движения) устанавливается число дополнительных проекций между опорными точками в поле Inbetween frames (Кадры в промежутке). Параметры дополнительных проекций будут вычисляться автоматически. Увеличение числа дополнительных видов улучшает сглаживание движения, но каждый дополнительный вид требует времени на обработку и большей памяти, поэтому не советуем злоупотреблять этой возможностью. В поле Cameras on the path (Всего камер на пути) — значение автоматически заполняется после установки всех камер, в поле Total frames (Всего кадров) — автоматически вычисляет, сколько кадров будет обрабатываться на этом пути. Вернемся к этому окну после расстановки основных камер, а сейчас нажмем на кнопку ОК. Path Name: гя дорога до гаража
to a Рис. 13.46. Диалоговое окно Path Options для настройки пути съемки Итак, мы произвели настройку всех камер траектории, установили их на плане. Вид из каждой камеры можно просмотреть. Обратите внимание на окно Navigator — Project Map (Навигатор — Карта проекта). В разделе 3D появилась вкладка с названием нашего пути, раскрыв которую мы увидим все установленные камеры. Двойным щелчком мыши на названии выбранной камеры раскроем 3D-okho с видом этой камеры. Теперь произведем съемку. Для этого служит команда Create Fly-Through (Создать съемку), вызвать которую можно следующими способами: • из меню Document (Документ) —► Creative Imaging (Создание рисунков) —> Create Fly-Through (Создать съемку); нажав кнопку J, расположенную на панели инструментов 3D Visualization (ЗО-визуализация). После этого откроется одноименное диалоговое окно Create Fly-Through (Создать съемку). Рассмотрим его. В разделе Source (Источник) с помощью переключателей выбираются исходные данные выходного файла: •окно, в котором будут формироваться отдельные проекции: 3D Window (3D-okho) или PhotoRendering Window (Окно фотоизображения); •вид исходных проекций: Perspectives from Camera Path (Перспективы из траектории) или Pre-set Parallel Projections (Набор ЗО-проекций) — эти проекции были определены в окне Pre-set Parallel Projections (Набор ЗЭ-проекций); •вариант формирования кадров: Keyframes only (Только ключевые кадры) — съемка производится только в опорных точках траектории, With inbetween frames (С промежуточными кадрами)— с включением дополнительных точек между опорными; •включение в ролик кадров съемки: АН Frames (Все кадры) или Frames from (Кадры с). В последнем случае можно с помощью двух полей задать с какого и по какой кадр включить в ролик; •флажок Rebuild Model for Each Frame (Перестраивать модель в каждом кадре) позволяет изменять библиотечные элементы проекта с каждым кадром. В разделе Result (Результат) настраивается выходной файл. В первом раскрывающемся списке выбирается формат файла, во втором— цветовая разрядность. Кнопкой Set (Настройка) вызывается окно Compression Setting (Настройки сжатия), где устанавливаются параметры сжатия выходного файла. Кнопкой Rescale (Масштаб) вызывается окно Compression Rescale (Сжатие масштаба), в котором устанавливается масштаб изображений выходного файла. Кнопкой Show (Показать) запускается показ ролика. При нажатии на кнопку Save (Сохранить) файл сохраняется в указанном месте. Потренируйтесь самостоятельно в построении съемки данного вида с различными параметрами выходного файла. Сферическая съемка Этот вид съемки использует всего одну камеру. Одна из точек линии взгляда находится в центре полусферы, а вторая перемещается по ее поверхности. Если камера помещается в центре, объект осматривается изнутри, если на поверхности сферы — снаружи. В одном проекте может быть построен только один VR-объект. Построим VR-объект. 1.Выбираем инструмент Camera (Камера). 2.Открываем окно Camera/VR Setting (Окно настройки камеры). Выбираем вкладку VR Object (VR-объект). 3.Нажимаем кнопку New (Новый) открывается диалоговое окно Add new VR Object (Добавить новый VR-объект). Вводим имя объекта, например "первый объект", и нажимаем на кнопку ОК. Имя объекта появилось в окне настроек в раскрывающемся списке. Ниже этого списка расположены поля установки камеры и цели, их назначения понятны из рисунков напротив каждого поля. Внизу окна располо-
Рис. 13.47. Установка камеры сферической съемки при выбранном параметре Look Outside Л..........Y-Д— T"rt"-\"-y: 1" Yc;.....:;Y>YYY г-/n N >"Y.:YYY Y is s :-i .ii i-Y > Рис 13.48. Установка камеры сферической съемки при выбранном параметре Look Inside 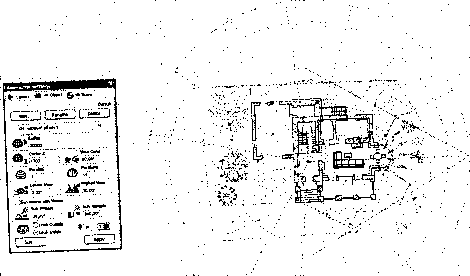 и„ пия пепеключателя- Look Outside (Взгляд наружу) — камера будет жены два переключателя, ьооv} расположена в центре сферы (рис. 13.4/), look 1 кфе цель расположена в центре сферы, а камера пеРе»я ZMh "рис. 13.48). Положение камеры сферической съемки и окно ее настройки представлено на рис. 13.49. 0 ... 61 62 63 64 65 66 67 ... 83
|
|||||||||||||||||||||||||||||||||||||||||||||||||||||||||||||||||||||||||||||
