Раздел: Документация
0 ... 45 46 47 48 49 50 51 ... 183 Панель General (Общие) служит для установки общих параметров детали, таких как ее имя и угол поворота маркера. Панель Marker (Маркер) позволяет выбрать маркер детали из числа имеющихся в загруженных библиотеках и установить его параметры. Панель Marker Custom Settings (Пользовательские параметры маркера) содержит элементы пользовательского интерфейса выбранного маркера детали (если данным маркером предусмотрено наличие пользовательского интерфейса). Панель Detail Boundary (Область детали) служит для установки параметров отображения области детали. J ~ ~* Рис. 5.25. Кнопки выбора способа построения детали Выбор способа построения деталей осуществляется при помощи кнопок информационного табло (рис. 5.25). Предусмотрено четыре способа построения деталей: aj- только маркер. В этом случае на плане или разрезе/фасаде размещается только маркер. При этом связанное с этим маркером окно детали не связывается ни с какими элементами плана или разреза/фасада и не содержит никаких элементов, кроме тех, что будут созданы самим пользователем (рис. 5.26, а); 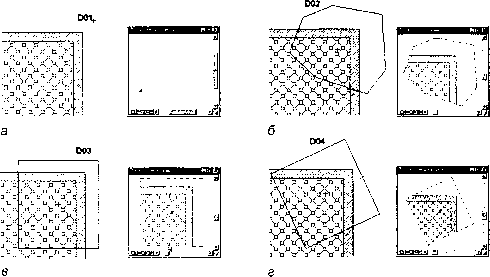 Рис. 5.26. Способы построения деталей □ -многоугольная деталь. В этом случае на плане или разрезе/фасаде сначала создается многоугольная область, а затем размещается маркер детали (рис. 5.26, б); -прямоугольная деталь. В этом случае на плане или разрезе/фасаде сначала создается прямоугольная область, а затем размещается маркер детали (рис. 5.26, в); О ] - повернутая прямоугольная деталь. В этом случае на плане или разрезе/фасаде сначала создается повернутая прямоугольная область, а затем размещается маркер детали (рис. 5.26, г). В трех последних случаях окно детали содержит элементы плана или разреза/фасада, находящиеся внутри ограничивающей область детали многоугольной или прямоугольной рамки. Содержимое окна детали можно обновить с помощью команд меню View (Вид) ->• Refresh (Обновить) ->• Rebuild Detail Drawings (Построить заново чертеж детали). Область детали можно редактировать по правилам редактирования многоугольников (рис. 5.27). 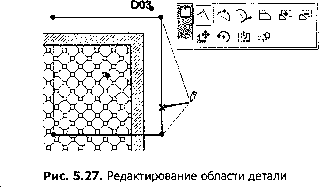 Видимостью области детали можно управлять с помощью команды (см. раздел 3.4, рис. 3.31). Независимые детали Независимые детали - это детали, не связанные с размещенными на плане этажа маркерами деталей. Для их создания служит команда Create Independent Detail (Создать независимую деталь) меню Document (Документ) -> Documenting Tools (Инструменты документирования). Эта команда открывает диалоговое окно New independent detail (Новая независимая деталь), в котором устанавливаются ID и имя создаваемой детали (рис. 5.28). После щелчка мышью на кнопке ОК будет создана независимая деталь. В навигаторе независимые детали отображаются вместе с деталями, связанными с маркерами, отличаясь от них внешним видом значка. . ill New independent detail? .-У Reference Ю: Name: DetaJ 7 J •" : Рис. 5.28. Создание независимой детали Особенности работы в окнах деталей Чтобы открыть нужное окно детали, есть несколько способов. 1.Двойной щелчок мыши на названии детали в навигаторе. 2.Выбор детали на плане или разрезе/фасаде, щелчок правой кнопкой мыши в окне плана или разреза/фасада и выбор в открывшемся контекстном меню команды Open Detail Drawing (Открыть деталь). 3.Выбор нужного окна детали в меню View (Вид) ->• Navigate (Навигация) или в соответствующем всплывающем меню мини-навигатора в табло команд. При работе в окне детали доступны все средства создания и редактирования 20-элементов. 5.4. Работа в ЗР-окне 3D-okho ArchiCAD является полноценным рабочим окном, в котором может производиться создание и редактирование элементов проекта. Однако работа в ЗО-окне имеет некоторые отличия от работы в окнах плана этажа или разреза/фасада. Открытие 3D-okha и выбор типа ЗР-проекции ArchiCAD позволяет создавать в 3D-okhc как перспективные, так и параллельные (аксонометрические) проекции модели. Выбор типа проекции производится при открытии 3D-OKna: •выбором типа проекции в меню View (Вид) -> Navigate (Навигация) ->5D; •выбором типа проекции в меню View (Вид) ->• 3D View Mode (Режим ЗО-вида); •выбором типа проекции во всплывающем меню 3D Window (3D-okho) мини-навигатора в табло команд; •двойным щелчком мыши на имени нужного типа проекции в навигаторе. 0 ... 45 46 47 48 49 50 51 ... 183
|
