Раздел: Документация
0 ... 46 47 48 49 50 51 52 ... 183 Каждое из этих действий приводит к открытию ЗБ-окна, содержащего выбранный тип ЗО-проекции модели. Кроме того, открыть 3D-okho можно, выбрав команду Show Selection/ Marquee in 3D (Показать выборку/бегущую рамку в 3D) или Show all in 3D (Показать все в 3D) в меню View (Вид) -> Elements in 3D View (Элементы в ЗО-виде) или в контекстном меню, открываемом щелчком правой кнопки мыши. Первая команда позволяет отобразить в ЗО-окне только выбранные элементы или элементы, находящиеся в пределах бегущей рамки (или, в зависимости от настроек фильтрации элементов, за ее пределами). Вторая команда служит для вывода в 3D-okho всех элементов проекта (с учетом настройки отбора элементов для отображения в 3D). Установка параметров ЗО-проекции Установка параметров строящейся в ЗО-окне проекции выполняется в диалоговом окне, открываемом командой 3D Projection Settings (Параметры ЗО-проекции) меню View (Вид) -> 3D View Mode (Режим ЗО-вида) или всплывающего меню 3D Window (3D-okho) мини-навигатора в табло команд. Это окно называется и выглядит по-разному в зависимости от типа текущей ЗО-проекции (параллельная или перспективная). Параметры параллельной проекции настраиваются через диалоговое окно Parallel Projection Settings (Определение параллельной проекции) (рис. 5.29). Правая часть этого окна служит для установки параметров параллельной проекции, а левая наглядно отображает текущие параметры ЗО-проекции. В этом окне можно выбрать одну из стандартных параллельных проекций или задать пользовательскую (нестандартную) ЗО-проекцию. Положение камеры и солнца относительно визуализируемого объекта задается перемещением соответствующих значков с помощью мыши, при этом одновременно изме- I £jParaflei Projection Settings? :Х v • -ф <® "J" -V --- j Pre-Sets... - J -- - j More Sun... Рис. 5.29. Параметры параллельной проекции няются числовые параметры в соответствующих полях, а также вид условного изображения визуализируемого здания в левой части окна. Текущую проекцию можно запомнить, щелкнув мышью на кнопке Presets (Установленные). Откроется диалоговое окно Preset Projections (Предварительно установленные проекции) (рис. 5.30). В левой части окна находится список предварительно установленных проекций. Под этим списком имеются кнопки Add Current Projection (Добавить к списку текущую проекцию), Set to Current Projection (Запомнить под указанным именем параметры текущей проекции) и Clear (Стереть). Назначение этих кнопок ясно из их названий - они предназначены для запоминания и удаления предварительно установленных проекций. Правую часть окна занимают параметры съемки, назначенные выбранной в списке проекции. I itj Preset Projections L. : etLOruneiptAl~:5-<?c:*-.s: 1г зга f>3?"e?:  -:-- --- Рис. 5.30. Запоминание параметров текущей проекции Параметры перспективной проекции настраиваются через диалоговое окно Perspective Settings (Определение перспективной проекции) (рис. 5.31). Оно также разделено на две части. В правой части окна находятся поля настройки параметров камеры и солнечного света. Левая часть окна служит для определения положения камеры и солнца относительно объекта. Значки каме- S Perspective Settings 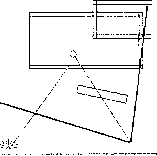
More Sun... I Рис. 5.31. Параметры перспективной проекции ры, цели и солнца могут перемещаться с помощью мыши относительно условного изображения визуализируемого объекта, при этом одновременно происходит изменение числовых параметров в соответствующих полях в правой части окна (верно и обратное - при изменении параметров камеры и солнца изменяется и расположение значков камеры, цели и солнца относительно визуализируемого объекта). Для переключения между типами ЗО-проекций служит специальная кнопка, находящаяся в верхней части диалогового окна установки параметров ЗО-проекции. В диалоговом окне Parallel Projection Settings (Определение параллельной проекции) эта кнопка называется Perspective Settings (Перспективная проекция), а в диалоговом окне Perspective Settings (Определение перспективной проекции) - Parallel Projections (Параллельная проекция). Щелчок мыши на этой кнопке позволяет перейти от параллельной проекции к перспективной и наоборот. Кроме того, выбрать тип проекции можно в меню View (Вид) -> Navigate (Навигация) -► 3D, меню View (Вид) -> 3D View Mode (Режим ЗО-вида) или во всплывающем меню 3D Window (3D-okho) мини-навигатора в табло команд. Режимы работы в 3D-okhe и интерактивное управление зо-проекцией Во время работы в ЗО-окне действуют те же самые способы изменения размера и панорамирования изображения, что и в 20-окнах. Кроме того, можно интерактивно управлять ЗО-проекцией при помощи мыши или клавиатуры. Предусмотрено два режима управления ЗО-проекцией: Orbit (Орбита) и Explore Model (Анализ модели). , □ untitled 3d / ан~Ц Рис. 5.32. ЗЭ-навигации в режиме Орбита 0 ... 46 47 48 49 50 51 52 ... 183
|
