Раздел: Документация
0 ... 222 223 224 225 226 227 228 ... 252 Разработка модуля с использованием прототипа Для этого на начальном этапе (в первом открывшемся диалоге) следует установить флажок в окне Reuse an existing module (Использовать существующий модуль). Откроется диалог с именем «Select a module...» (Выберите модуль...) -рис. 13.33, в котором необходимо выбрать из библиотеки имя модуля, который предполагается использовать в качестве прототипа. 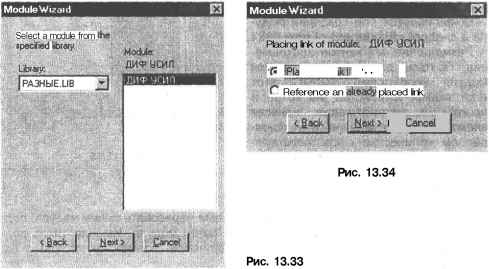 Следующий диалог: «Placing link of module» (Установка или выбор элемента связи модуля) - рис. 13.34, в котором вы можете выбрать варианты: •Place a new link - Установка или выбор нового элемента связи. В этом случае, в открывшемся следующем диалоге (рис. 13.35), вы можете выбрать один из записанных в библиотеку элементов связи; •Preference an alredy placed - Использование существующего элемента. Следующий диалог позволяет выбрать один из элементов связи использованного модуля. Как отмечалось, согласно ЕСКД, модуль в схемах оформляется иначе, и при этом не используются элементы связи, аналогичные приведенным на рис. 13.30. Если разрабатывать и применять модули по приведенной методике, то для получения схемы, соответствующей требованиям ЕСКД, можно собственный элемент связи (собственную графическую трактовку) в программе Symbol Editor, записать его как компонент типа Link и использовать при работе с модулями. Именно в этом случае вам может потребоваться один из приведенных ваше вариантов выбора и назначения элемента связи модуля. 23-4145 Module Wizard a module МосЫе УСИ п < Back Рис. 13.35  • Дальнейшие действия по разработке модуля соответствуют, описанным выше, хотя, в деталях незначительно отличаются, в зависимости от выбора варианта в диалоге «Placing link of module-. Применение модуля предполагает наличие отдельной электрической схемы этого модуля на отдельном листе схемы. Имя этого листа устанавливается при создании модуля в диалоге «Placement of new link» - Размещение элементов подключения. Поэтому для рисования схемы модуля необходимо открыть этот лист схемы устройства, на котором программа автоматически нанесет элементы связи модуля в установленном количестве с соответствующими именами и приблизительно так же, как они расположены в модуле (входные контакты - слева, остальные - справа). Теперь вы должны обычными приемами нарисовать схему модуля, подключив электрические цепи к элементам связи модуля. Именно такое подключение обеспечивает необходимое соединение элементов модуля с остальной схемой. При рисовании схемы, вы можете изменять положение элементов связи модуля любыми доступными способами. Позиционные обозначения элементов могут проставляться пользователем или вводиться автоматически, но следует знать, что простановка позиционных обозначений в пределах модуля является продолжением нумерации на всей схеме. Когда схема устройства полностью готова (имеется в виду вся схема с символами модулей и со схемой модуля на отдельном листе), то она должна быть подвергнута специальной процедуре разложения иерархической структуры при помощи команды Resolve Hierarchy. Но прежде чем это делать, рекомендуется сделать резервную копию схемы. Resolve hierrarhy (Разложение иерархической структуры) Команда, используемая на заключительном этапе работы со схемой устройства, включающей модули. При создании модуля, его схема выполняется на отдельном листе (в одном экземпляре). При этом число модулей, входящих в схему устройства может быть любым. Поэтому все элементы модуля должны многократно повториться. Это относится также к перечню элементов, спецификации и, соответственно, это должно найти отражение на Глава 13. Группе команд UTIL печатной плате. Данная процедура называется разложением иерархической структуры. Для этого на рабочем поле программы Schematic должна быть открыта полностью завершенная схема. После чего выполните: МН Utils о Resolve Hierarchy (Разложение иерархической структуры). Появится информация: Resolve hierrarchy will after your design. Save the design before proceeding? Программа напоминает вам о необходимости сделать резервную копию. И если щелкнуть по кнопке Да, то откроется стандартный диалог, в котором вы можете выбрать папку и ввести новое имя для копии. После щелчка по кнопке Сохранить, программа сделает резервную копию и тут же произведет разложение иерархической структуры. Если в предыдущем диалоге вы щелкните по кнопке Нет, то программа сразу приступит к разложению иерархической структуры, и копии исходной схемы не сохранится. Внешне этот процесс будет отмечен только тем, что в состав схемы будут введены дополнительные листы (по числу использованных модулей). Эти листы будут иметь имена схемы модуля с дополнительными цифрами. Например: FAR1, FAR2 и т.д. Если схема модуля не была создана, или вы заимствовали из библиотеки только символ модуля (без его схемы), то данная команды работать не будет, о чем выдаст предупреждение. После выполнения этой процедуры на схеме (на всех листах) будет показана вся схема в полном составе, со сквозной нумерацией элементов, в том числе и входящих в модули. То есть номера позиционных обозначений элементов модулей не будут отличаться от всех остальных элементов схемы устройства. Rename nets (Переименование цепей) Команда, позволяющая произвести переименование цепей. Выполните: МН о Utils о Rename Nets (Переименование цепей) дублируют действие кнопки ЖШ Rename Nets. Отмена действия кнопки NETil осуществляется После щелчка по кнопкевыполнения команд) указатель мыши можно подвести к переименовываемой цепи и щелкнуть по ней ЛК, или щелкнуть ЛК в любом свободном месте. В обоих случаях откроется соответствующий диалог (рис. 13.36). В первом случае в окне Net Name (Имя цепи) будет показано имя цепи, по которой вы щелкнули мышью. Во втором случае - окно будет пустым. Для переименования цепи следует в окно ввести новое имя, при этом можно использовать русский алфавит. щелчком по любой другой кнопке, например, по кнопке Select (Выбор). 0 ... 222 223 224 225 226 227 228 ... 252
|
